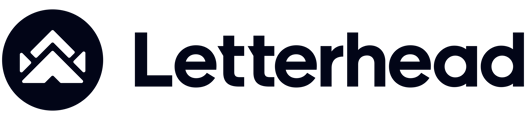Our curations tool is now a part of our block options, making it easier to use.
The curations block is just another way our publishers can reliably and efficiently automate content placement from various feeds and sources into their newsletters. This article will cover how to curate interesting articles into the library each day using an “top news” tag, for example.
For how to automate your newsletter process, leveraging curations, please jump to the Automated curations section.
You can take advantage of our Chrome Extension to add articles to your curations as you browse the web, or add articles through automated feeds and/or Zapier/API. The curations block will exclusively retrieve articles that have already been curated and are now present in Letterhead.
Getting Started with Curations
Once you are ready to get started with your new edition, go to the Newsletters option on the left panel.
-
Click either 'Start from scratch' or click one of your existing templates.

-
Click and drag the Curations block to your newsletter, which you can find in the Dynamic content section of the blocks on the right side of the composer.

-
Once the block is in the composer section, click on the curations block, and on the right side of the screen, the curation settings will load.

-
Search: Enter the keywords for your curation (Publishers can add curations using the browser extension or in Curations tab)

-
Source and Tags: Use this as a filter in searching curation
-
Date curated: You want to pick an article that was published in the last seven days
-
Number of items: You can specify the number of curation that you want to pull in as a part of the block.
-
Skip: This option can skip the curation you don't want in on the block.
-
-
Click Load. The article will appear right away in Curations placeholder once loaded.
Note: If there is no content that meets your criteria, you will see an error message pop up at the bottom right of the screen. You can update your search criteria and click 'Load' again.
-
Once your articles load, you will have the option to change the layout of the curation(s).

-
In addition to the layout, you will also be able to update the following items within the curated articles:
- Display options: This allows you to adjust the display options according to the data available from your source.

- Image: This feature allows you to either use the original image ratio or crop the image for better display.

-
Border: These settings only affect the appearance of the block itself, not the content contained within the block.

-
If you prefer to change the Color of the background and text of your curated block, in order to have it stand out, click on the color to update it.

-
There's an option to change the Font within this block.

-
Lastly, if you would like to adjust the padding, you will see those options at the very bottom of the block settings.

- Display options: This allows you to adjust the display options according to the data available from your source.
Preparing your automation template to use curations
Prior to getting started, make sure to curate articles, either through the Chrome Extension, the Curations user interface, and/or Zapier, as it will exclusively retrieve articles that have been curated and are already visible in Letterhead.
Please note:
- Load button will not appear as the content will be loaded as per scheduled automation. Usually 1 hour before the schedule time.
- If no article is found, it will not load, making it appear as if there is no section reserved for curation in the newsletter. It will not appear in Preview and test.
Once you are ready to get started with your new edition, go to the Newsletters option on the left panel.
-
Once the Newsletters screen loads, click on Templates on the menu on the left side of the screen.

-
Click either 'Start from scratch' or click one of your existing templates. Please note that, if you select an active template, you will need to 'Deactivate' the template, prior to being able to edit it. For more information on how to work with templates, please check out this article.

-
Once your template composer screen has loaded, click and drag the Curations block to your newsletter, which you can find in the Dynamic content section of the blocks on the right side of the composer.

-
Once the block is in the composer section, click on the curations block, and on the right side of the screen, the curation settings will load.

-
Search: Enter the keywords for your curation (Publishers can add curations using the browser extension or in Curations tab)
-
Source and Tags: Use this as a filter in searching curation
-
Show items added in the past: The 'Use exact dates' option is enabled by default, but we do not recommend enabling this option for automation because you have to select an exact date from the dropdown, and only stories that were curated on that specific date will be added to your draft.
- Source and Tags: Use this as a filter in searching curation
-
Date curated: You want to pick an article that was published in the last seven days
-
Number of items: You can specify the number of curation that you want to pull in as a part of the block.
-
Skip: This option can skip the curation you don't want in on the block.
-
-
Once your articles load, you will have the option to change the layout of the curation(s).

-
In addition to the layout, you will also be able to update the following items within the curated articles:
- Display options: This allows you to adjust the display options according to the data available from your source.

- Image: This feature allows you to either use the original image ratio or crop the image for better display.

-
Border: These settings only affect the appearance of the block itself, not the content contained within the block.

-
If you prefer to change the Color of the background or text of your curated block, in order to have it stand out, click on the color to update it.

-
There's an option to change the Font within this block.

-
Lastly, if you would like to adjust the padding, you will see those options at the very bottom of the block settings.

- Display options: This allows you to adjust the display options according to the data available from your source.
-
Once you have finished organizing your newsletter template, click on Preview and schedule to review and double-check the content.
- Click Active, in order to activate your template.
- Once you have activated your template, please refer to this article on how to create an automation to send your template.
Need Help?
If you have questions or need assistance, please contact our support team at support@tryletterhead.com or log a support ticket through the Help Center!