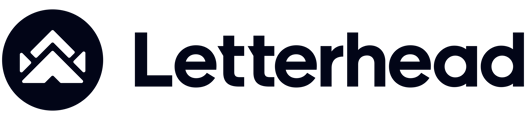Automations let you send emails automatically—like a welcome message to new subscribers or a weekly digest to engaged readers—without manual effort each time.
Automated Emails in Letterhead
There are two options for creating automated newsletters in Letterhead. We have a Recurring newsletter and a Welcome subscribers option for your welcome letter automations.
📌 What You Can Do with Automations
-
Send a one-time welcome email right after someone joins your list.
-
Deliver a recurring newsletter on a set day and time (e.g., every Friday at 9 AM).
-
Automatically send to dynamic segments—like new signups or recently active readers.
The purpose of these automations are to achieve a completely hands off experience. The first step is to create a template for each.
For your recurring automation, we recommend using our RSS block or Curations blocks, so that the content is dynamic.
For the welcome letter, you can create a template with a welcome letter for any new subscriber, which you can personalize by following the instructions on this article.

Tip: You can reuse existing newsletters or create a fresh one from scratch.
How to create a Welcome email
This option will send out welcome emails when someone new joins your newsletter.
Tip: Welcome emails can be a great way to introduce yourself, give new subscribers an understanding of what to expect, and remind them to follow you on other channels or add your newsletter to their contacts to avoid SPAM folders.
- Go to the Automations tab and click on the Welcome subscribers button.
- You can enter the title of your automation in the box showing the current date; subscribers will not see this. This is a required field.

- Create a template for your welcome email, or select an existing template.
- Click Save and activate later, if you want to make any changes, or toggle Activate if you want to use it immediately.
If you make any changes in your newsletter template, make sure to deactivate and re-activate the automation to refresh the content.
Additional Information: When do welcome letters go out?
Recurring newsletter automation
This will allow you to schedule newsletters on a daily, weekly, or monthly schedule.
- Click Newsletters.
- Select Automations.
- Click Recurring newsletter.
- Enter the title of your automation in the box showing the current date; subscribers will not see this, and it is a required field.

- Next, enable the Dynamic subject and Dynamic preview text option, if you would like your subject and preview to be updated with every new edition.

This works well with our RSS Block because Letterhead will use the heading from the first item published in the newsletter, as the email's subject. - Select the Audience segment for your automated email. Click on the dropdown and select Active openers/clickers or your existing segments. If you do not have any segments, you can send to your entire audience by selecting 'Entire audience' or create segments by following these instructions.

- Set your automation schedule by clicking on the Frequency dropdown.
 If you select Daily, you will see the options for 'Select publication time'.
If you select Daily, you will see the options for 'Select publication time'.
-
- The Daily option means the newsletter will send every day of the week at the same time you select.
- If you select Weekly, you will see the options for 'Select publication day' and the days of the week, along with 'Select publication time'.

The Weekly option allows you to select more than one day a week, if you would like to send multiple times in the week.- It will send at the same time you have selected, for every day you have selected.
- If you select Every 2 weeks or Every 3 weeks, you will see the options for 'Select publication day' and the days of the week, along with 'Select publication time'.
 These options also allow you to select more than one day a week, if you would like to send multiple times in the cadence you selected.
These options also allow you to select more than one day a week, if you would like to send multiple times in the cadence you selected.- It will send at the same time you have selected, for every day you have selected.

-
- Once you have set your frequency, you can select at what time you want to receive your test email to review the draft that will go out.
- In the Send test email field, you can select to receive a preview of this email either an 1 hour before it goes out or up to 23 hours in advance of it going out, to give you time to make changes or cancel the send.
- Enter your Test email recipient. You can select who will receive the preview email to review it, or in case an approval or update is required. You can also enter more than one person.

🚨 Always Preview Before Sending:
-
-
Reviewing your automation preview email before it sends ensures content accuracy and reduces the risk of errors.
-
Pay special attention to dynamic elements like the subject lines to confirm they load correctly.
-
- Select your template. You can select a blank template and be redirected to the composer screen to create your template OR select a template you have already created for this automation.
- If you select a blank template, once you have created, you can go back to the Newsletters -> Automations page, click on the automation you were working on, and select the new template. Please make sure you activated it first!
- If you select an active template, you are ready to go!
- Once you have selected your template, you can click Activate on the top right of the screen and Update, or Save and activate later if you are not ready to turn on your automation.
Please note: If you selected dynamic subject line, we will loop through the whole newsletter to find the first heading (from h1 to h6). If there's any, it will be set as the dynamic title. Otherwise, we will loop through all RSS blocks (including new RSS blocks) to find the first title.
How do we handle the super long title?
We will trim it to the last complete word and append an ellipsis but at the same time the whole character count is no more than 150 (including ellipsis).
Please note: The selection of the 'Send test email' time determines when the content is pulled for the final version of the newsletter. In other words, if you choose to receive the preview email 23 hours in advance and new stories are published after the preview has been generated, the final version email will include ONLY the items that were seen in the preview email.
Attention: Set the publication time at least 1-2 hours ahead of the creation time (or the Send test email time) to ensure your latest content loads and the Dynamic subject loads correctly.
FAQ:
🧪 Can I Test My Automation First?
Yes! You can:
-
Preview the newsletter from the editor
-
Temporarily use a test segment (with just you or a test email) to verify sends
-
Pause or stop the automation anytime
Q: Can I change the newsletter later?
A: Yes—but changes affect future sends. Edits won’t update emails already sent or in progress.
Q: What happens if I pause the automation?
A: It stops sending temporarily. No emails will go out until you resume it.
Need Help?
If you have questions or need assistance, please contact our support team at support@tryletterhead.com or log a support ticket through the Help Center!