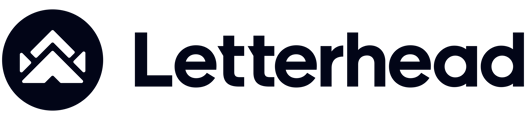This article outlines all the available options for using the Evvnt block.
How to create and edit the Evvnt block?
Once you are logged in to your account, click on the Newsletter tab [left side panel] you may choose to put the Evvnt block in your existing newsletter or template.

After you click on your preferred template or newsletter, on the right-side panel you will see Integrations at the bottom.
Click the drop down to see Evvnt block

You can drag and drop the Evvnt block to your newsletter or template, then a window fly-out appears [right side of the page]
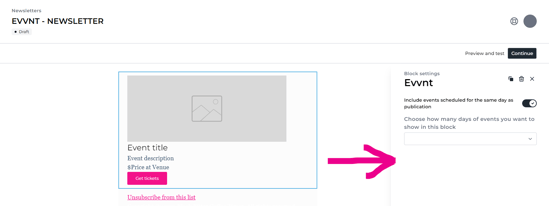
You have the option to turn on, or turn off, the option to include events that occur on the same day as your newsletter is scheduled to publish.
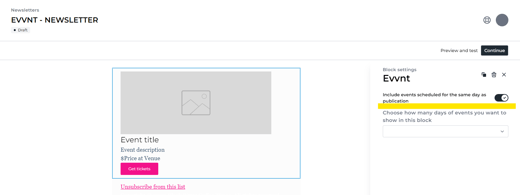
You can also choose the days of events to display, via the drop-down. The newsletter and template have both maximum of 4 weeks.
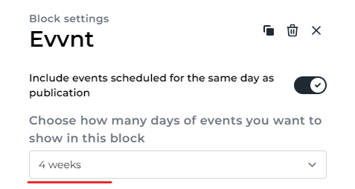
You can choose the maximum number of events per day to display, as well. For the newsletter, it has a maximum of 3 events, and for the template, it is 14 events.
A. NEWSLETTER
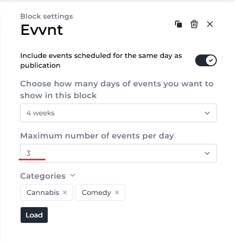 B. TEMPLATE
B. TEMPLATE
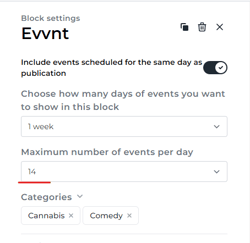
In the Newsletter draft, you have to choose the CATEGORIES via drop-down and then hit "LOAD" to be able to preview the events.
In the templates composer, you have to choose CATEGORIES, but you will NOT see the "LOAD" button.
A. NEWSLETTER
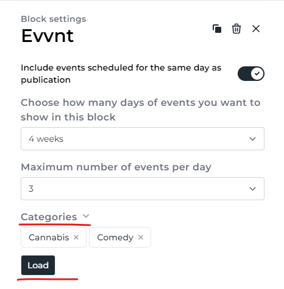
B. TEMPLATE
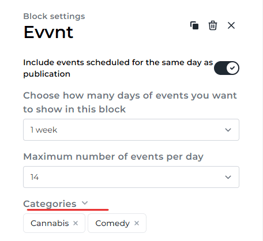
In the Layout option section, you can choose the ONE COLUMN or TWO COLUMN option. [newsletter and template]

In the Display section, there is an option to turn off or turn on the following event information:
a. IMAGE 
b. DESCRIPTION
c. VENUE
d. BUTTON
You will also see a "Call to action" section ONLY for the template. You can edit the text as well.
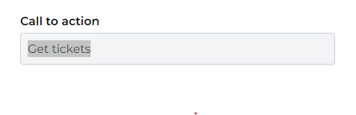
In the COLOR section, you can change the following according to your preference. [newsletter and template]

a. BUTTON BACKGROUND
b. BUTTON TEXT
In the FONTS section, you can change the following details [newsletter and template] :
a. SIZE
b. DATE FONT SIZE
c. DESCRIPTION FONT SIZE
d. BUTTON FONT SIZE
14. The last is the Customize your block section, where you can change the following details [newsletter and template]:
a. BORDER
b. COLOR
c. FONT
d. PADDING




Need Help?
If you have questions or need assistance, please contact our support team at support@tryletterhead.com or log a support ticket through the Help Center!