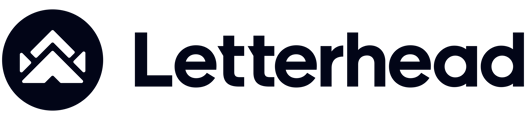Letterhead allows you to add your RSS (Really Simple Syndication) feed as a curations source and pull those articles into the Curations library (Stories and articles)
An RSS feed allows you to access updates to websites in a standardized, computer-readable format, which Letterhead uses, to pull the content into your newsletter edition. By using an RSS feed you can take advantage of automated publishing through Letterhead.
Things to keep in mind when using RSS Feeds:
- Check the validity of the RSS Feed you're attempting to use using this RSS Feed Validator. Typically if it passes this, it should work in Letterhead. If the feed fails from a source you do not control (another publisher), you would have to reach out to the publisher.
- In the block settings:
- RSS Feed can display up to 10 articles, using the Heading and excerpt or Heading, excerpt and image layout options. If you intend to use Full content, which will display the entire article, you have to be mindful of how long these articles will be. Letterhead may only be able to pull in 1-3 with this option, in order to control the size of the email. More on the layout options here.
- If Offset is set to 0 articles, it will show the first article, and if it's set to 1, the second item on the list will load.
- If your feed comes in empty, after it has continuously pulled in articles correctly, it may be that the feed itself is serving a cached version to its users.
- Letterhead itself does not save a cached version of the feed, as we fetch the feed in real time at the moment of preview.
- If the feed itself is serving a cached version to users — which WordPress does — then it will see Letterhead has a repeat user and serve that cache until it clears on the server side.
- We have implemented a workaround for this; however, this may not necessarily fix all our customers' problems.
- If this is still happening to you, please reach out to the feed owner or to Letterhead support, so we can investigate your options.
The RSS block is perfect if you want to set up automations to pull certain articles from your feed based on specific criteria, as well as customize how they are displayed in your newsletter. You will be able to filter by your source, which is the title of the RSS feed, published dates, or keywords.
To get started, review the steps outlined below.
To ensure uninterrupted access to our RSS feeds, please ensure that the following crawler's domain is safe-listed:
Safelist Domain: *.tryletterhead.com | letterhead.email | letterhead.ai
By safe-listing the mentioned domains, you enable our crawlers to efficiently access and retrieve content from your RSS feeds.
In addition to this, the Letterhead crawler is labeled "LetterheadCurationBot", and its user-agent is below:
- Mozilla/5.0 (compatible; LetterheadCurationBot/1.0; +http://tryletterhead.com/bots)
Add the RSS feed as a Source
- Navigate to Newsletters
- Click on Curations
- Click in the center on Sources
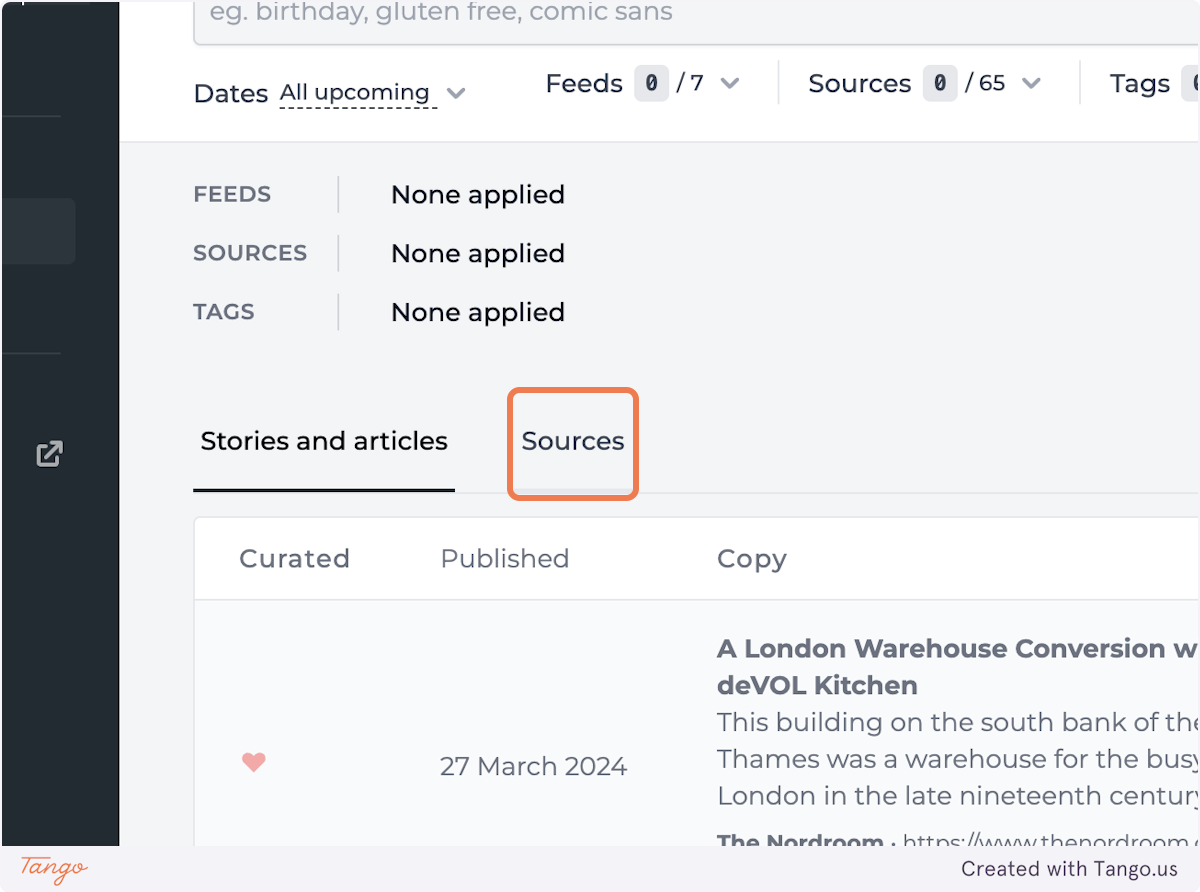
- Click on Add content
- Add a title for your feed, a description and your RSS Feed URL.
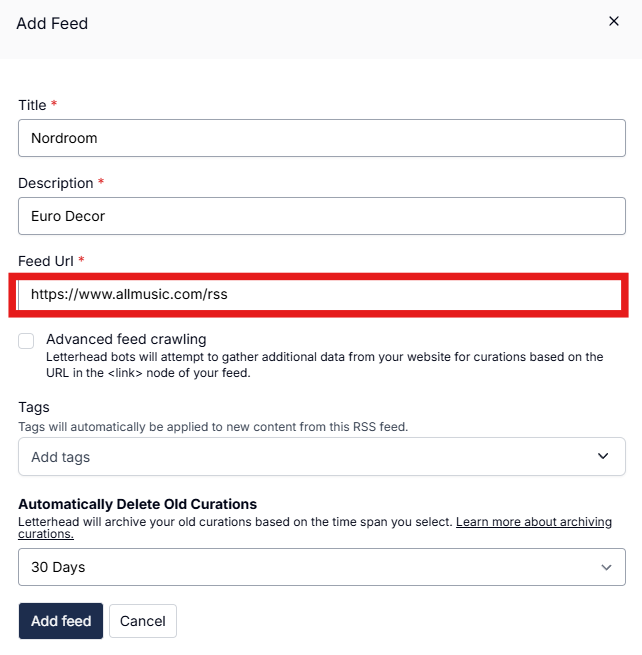
- Determine whether or not to enable the Crawl feed option. If you plan on adding a feed to use with the RSS block, it is best NOT to enable the 'Crawl feed' option. Letterhead will pull content from the feed every 15 minutes per feed.
- 'Advanced feed crawling' will ignore the RSS feed and use the <link> within each item of the feed to go fetch the content from the site directly. We recommend leaving this disabled, so Letterhead takes the tags inside the <item> node, instead of crawling the URLs inside each item.
- In other words, if you enable 'Advanced feed crawling', Letterhead will try to fetch content from the URL like in <media:content url="whateverLinkIs">, in the same way we pull from a URL, when you use our URL block. The caveat is that sometimes URLs allow us to crawl them, but sometimes they do not.
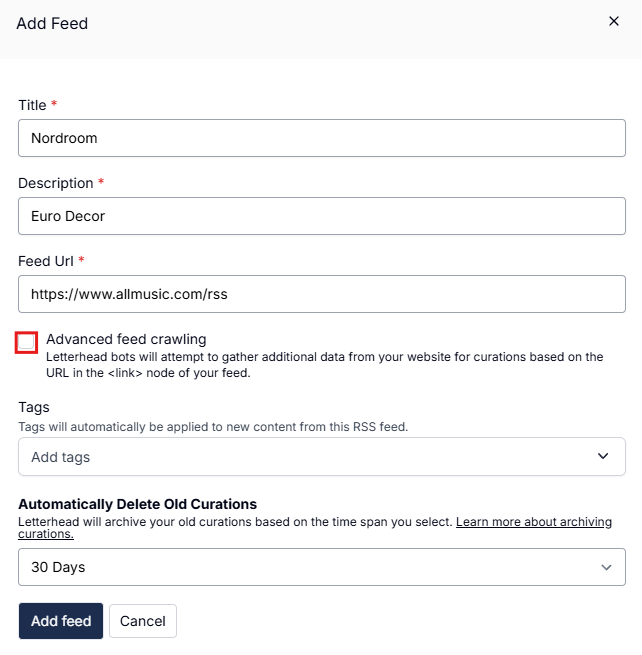
- Under Automatically Delete Old Curations, choose your preferred timeframe or select Never to keep curated items indefinitely.
- Click Add feed
-
When the crawl feed option is selected, our bots will follow the url in the
<link>node of your feed to attempt to gather more data from your website for your curations. In order to use this option, your website must be configured to allow our crawler and bot traffic will significantly increase on your website. -
You can optimize and otherwise control what Letterhead curates by using open graph tags with the crawl feed option enabled.
-
Letterhead cannot crawl any website with a paywall or mandatory login, including any social media sites.
Setting up the RSS block in Composer
- Navigate to Newsletters
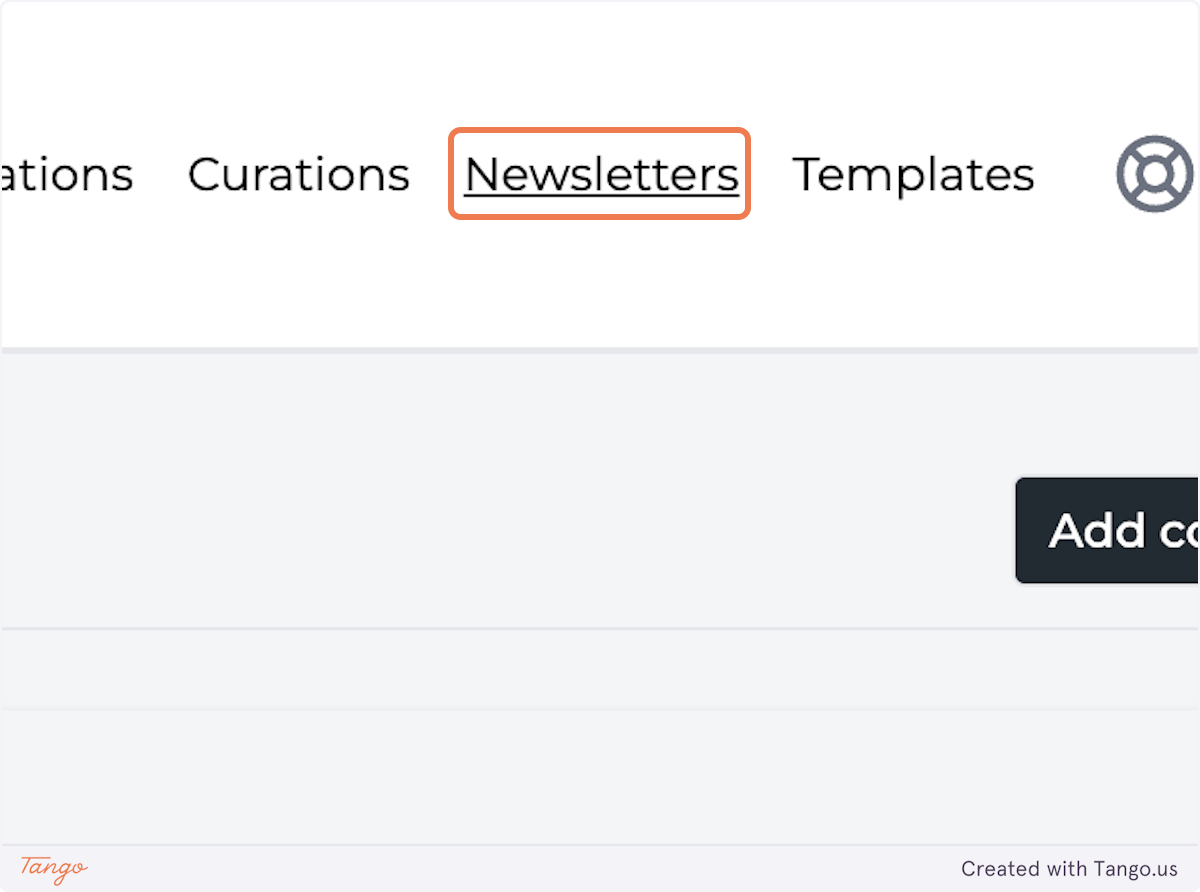
- Select the newsletter draft or template you are working on.
- Drag and drop RSS feed block
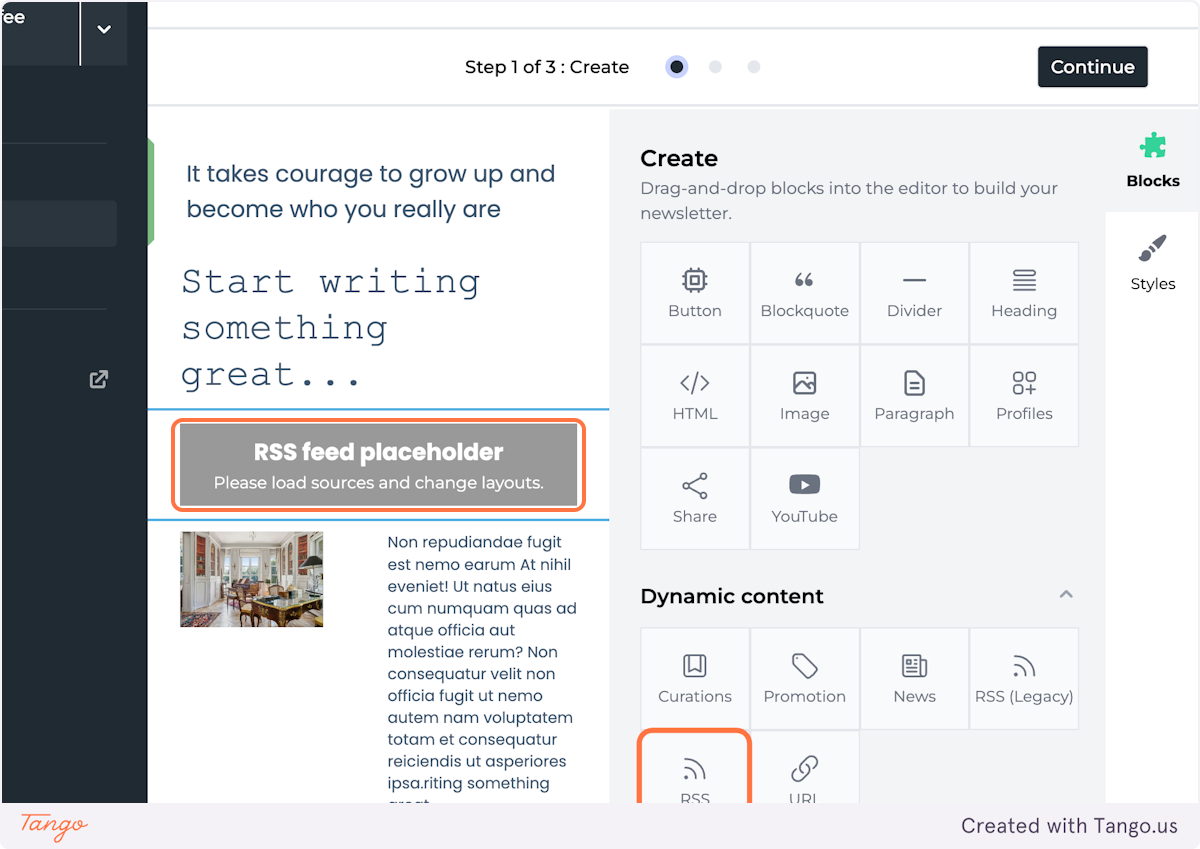
- Select your RSS feed/source.
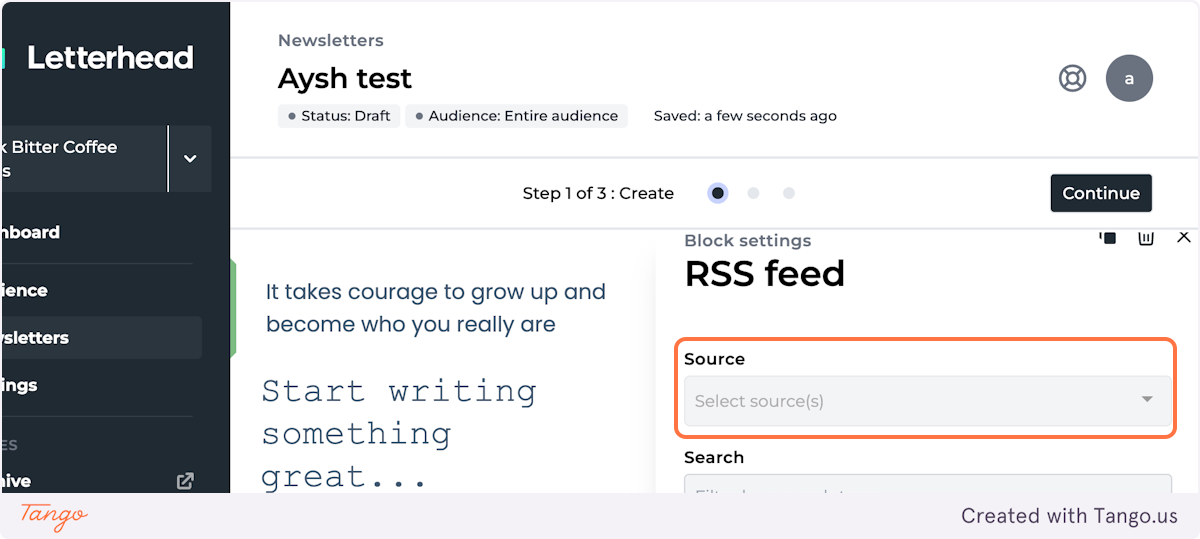
- Select the timeframe from when you would like to pull the articles. By default, it is set to 'Use exact dates', but if this is for an automation, we suggest you select All days or one of the options in the dropdown.
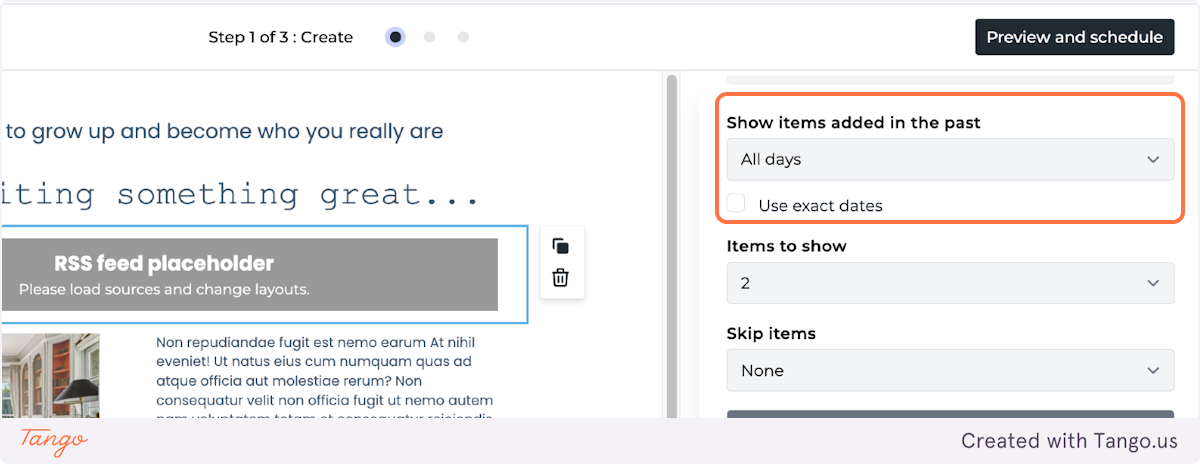
- Select how many articles (RSS items) to show in feed and/or how many items to skip.
- Items to show: how many articles would you like Letterhead to display in your newsletter?
- Skip items (which article should we start with?). If the offset is set to 0, Letterhead will display the first article/item on the list.
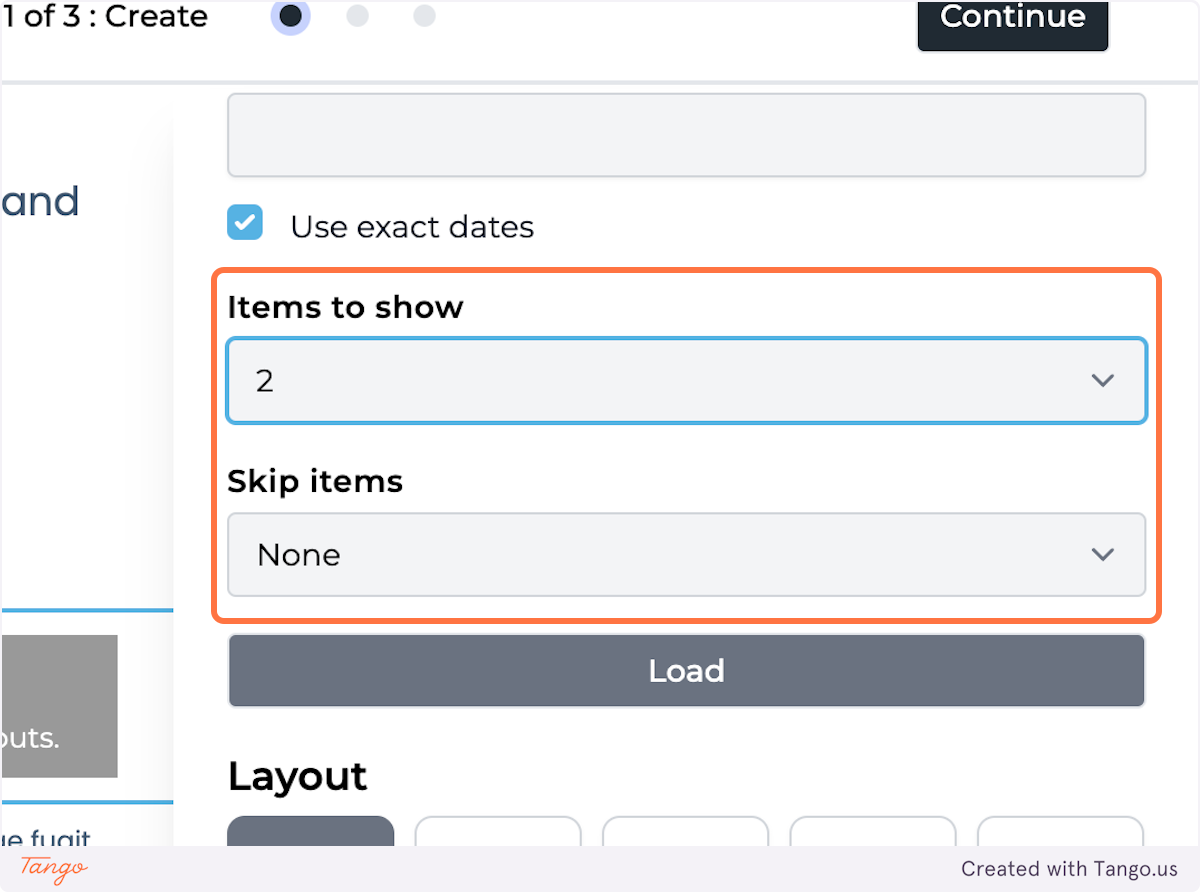
- Click Load to load the articles from your feed (this option will only be available if you are in a newsletter draft, not a template).
The following are the same:
<title><link><pubDate> is same day of an otherwise identical item
- If the same item is included in a different feed, then it will be inserted separately.
- If anything about the title or link are different -- such as, in one case, the casing of the title was different ("The" instead of "the"), or it's a totally new date, or the url has changed, Letterhead will see this is a separate entry.
Layout Options
The layout options are:
- Heading, excerpt and image (Left Image/Right Text, Right Image/Left Text, or Large Image above/Text below).
- Letterhead prioritizes images from the
<media:content>node when displaying articles. If that node is not present, we’ll automatically fall back to the<media:thumbnail>tag. This ensures we display an image whenever possible, based on the available data in your feed.
- Letterhead prioritizes images from the
Note: If <media:content> is present, even if it's empty, Letterhead will attempt to use it instead of the thumbnail. This means that feeds with an empty or invalid <media:content> tag may not show the image from <media:thumbnail>, even if it's valid. We are making updates to change this.
- Heading and excerpt (just the heading and description of the article, so text only).
- Full content (the entire article including images). This is almost full html, and Letterhead pulls this information from the feed's <content:encoded> node. If this is coming up empty for you, it is possible that your feed does not include this node.
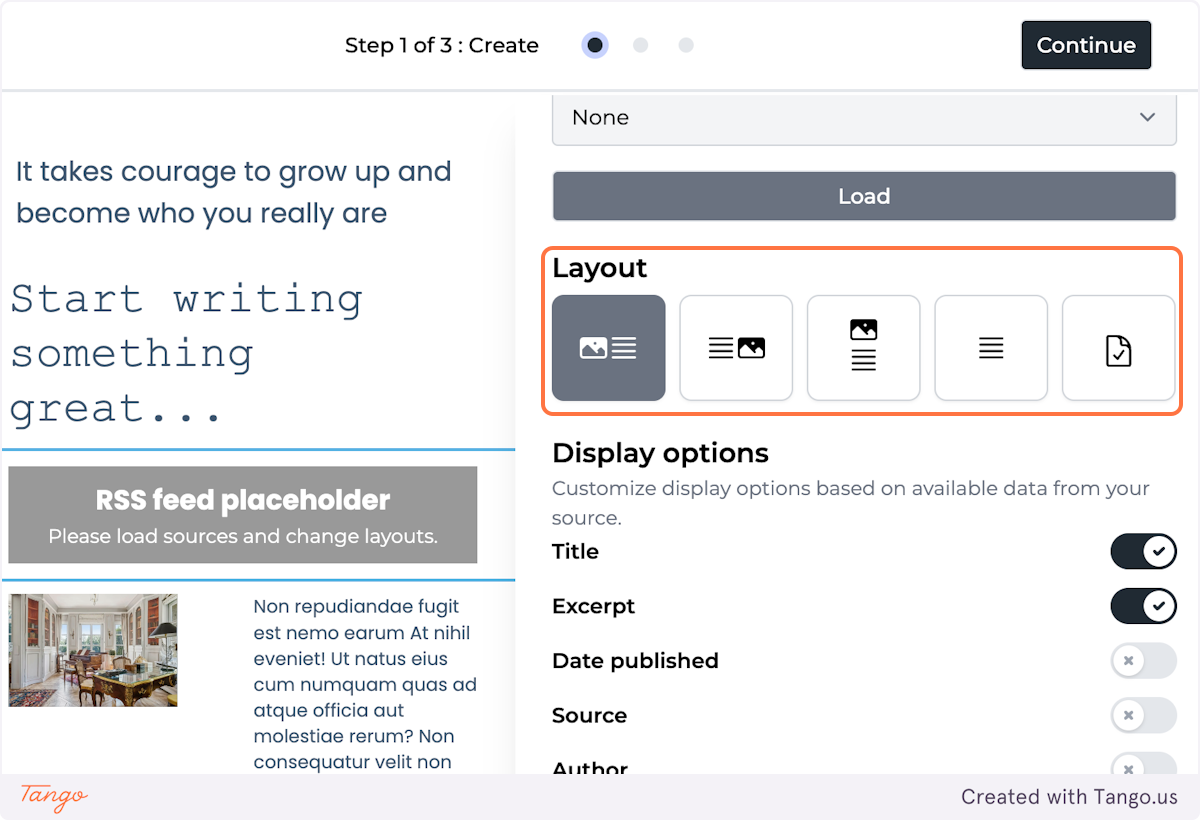
Here's how to ensure your images appear in the RSS composer block
Display options
Here you can select what you want to include in the layout. The options are:
- Title: Letterhead pulls the title from the <title> section within each RSS <item>.
- Excerpt: Letterhead pulls the excerpt from <description> for the <item>, or <content>, if description is empty/null. Also, descriptions are sometimes non-standard, so we get the first sentence of the <description> to create the excerpt. The link to the article comes from <link> in the feed.
- Date published: Letterhead pulls the date from <pubDate> for the <item>.
- Source: This is the title of the feed.
- Author: Letterhead pulls the author from <dc:creator> for the <item>.
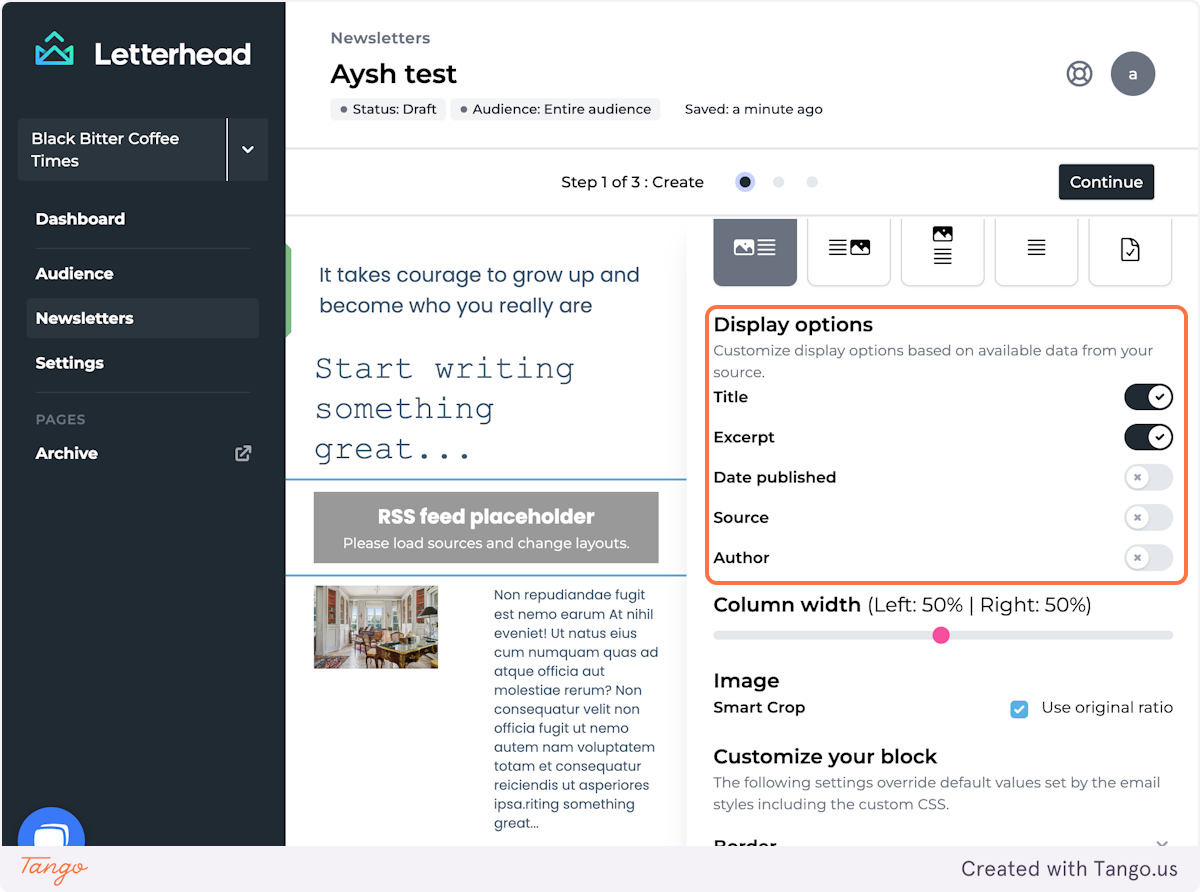
- Adjust your column width
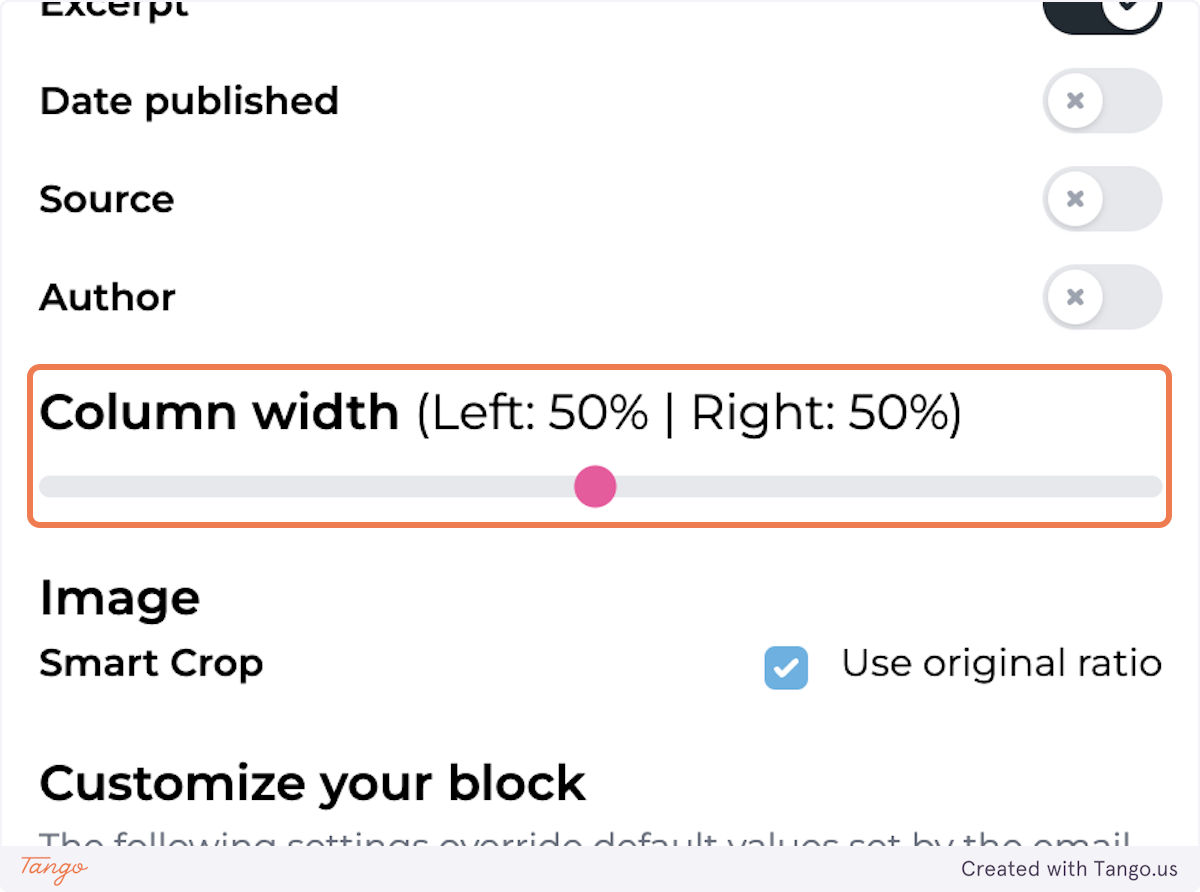
- Adjust your image settings.
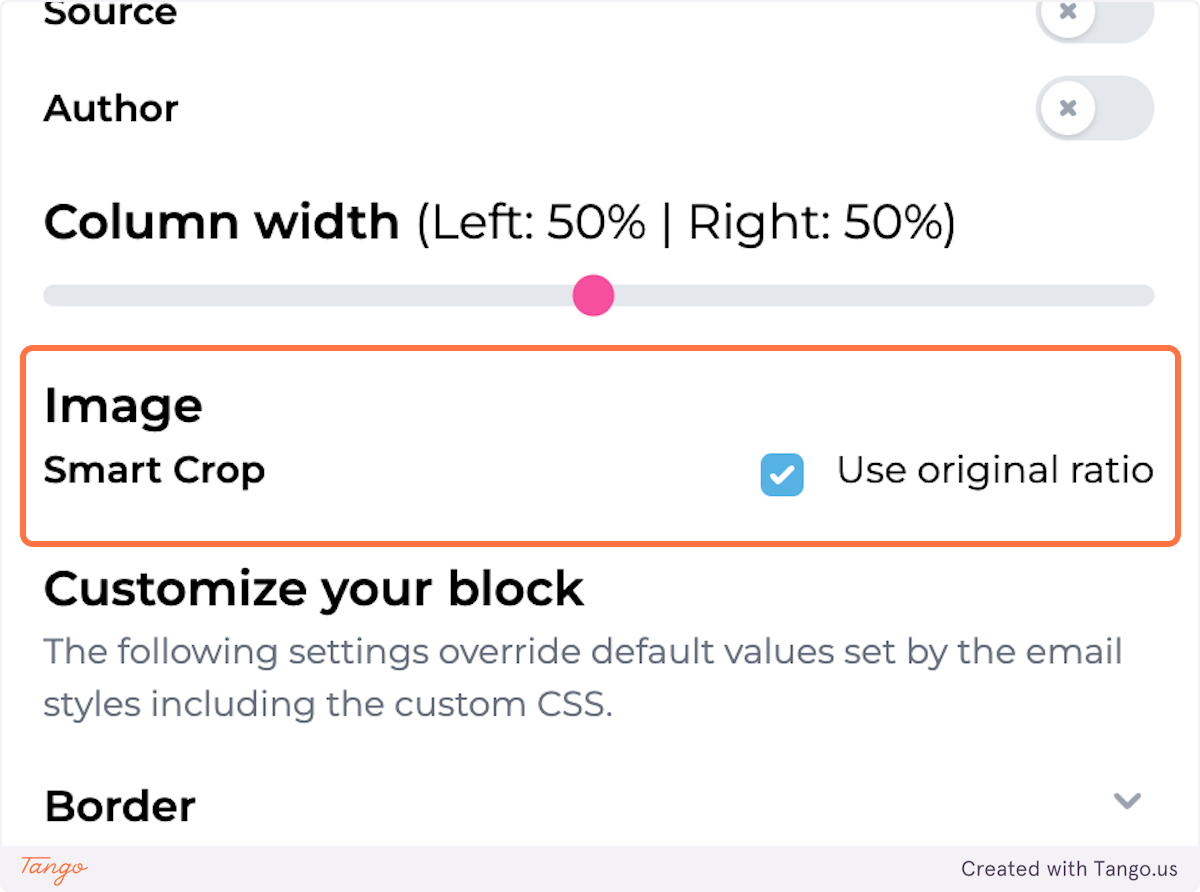
Customize your RSS Blocks look and feel
These settings are shared across all blocks and allow you to add background color, or a border to the block. You can review all the options here.
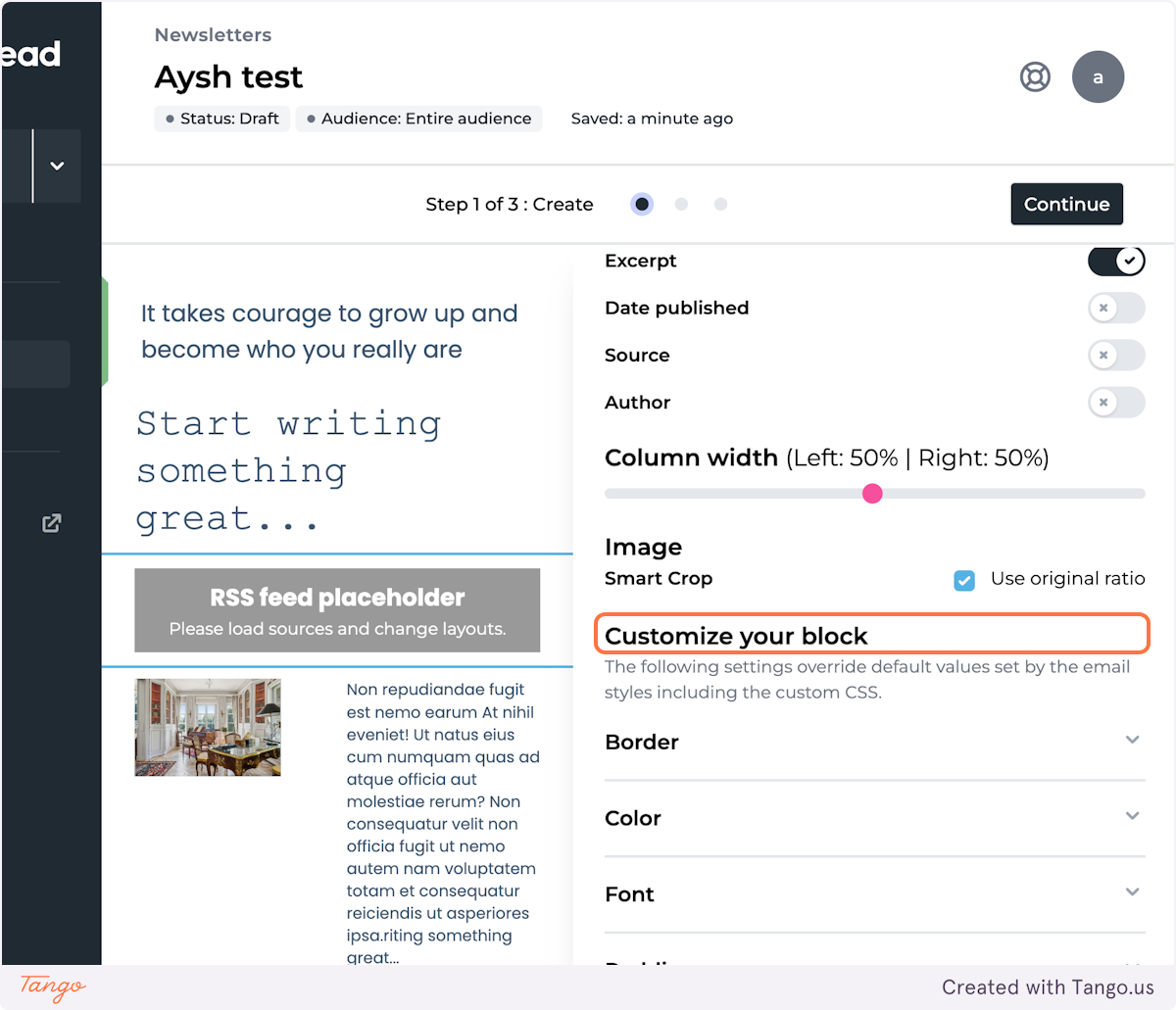
Note: If you're using the RSS block with an automation, the email subject can be set dynamically. Here’s how it works:
-
Newsletter scan:
Letterhead will scan your entire newsletter, to find the first heading (from H1 to H6). The first heading found will be used as the dynamic title for your email. -
Fallback to RSS Title:
If no heading is found, Letterhead will check all RSS blocks, including any new ones, and will use the first<strong>tag title within your RSS block content as the dynamic title. This applies when using any layout except full content, where the title is always wrapped in a<strong>tag. -
Handling Long Titles:
If the title is lengthy, it will be trimmed to the nearest complete word and end with an ellipsis (…) for readability. The entire title, including the ellipsis, will be capped at 150 characters.
If you are having problems with your RSS feed, please submit a support ticket with as much detail as possible, and we'll try to guide you on how you can update your RSS feed to better sync with Letterhead.
Need Help?
If you’re unsure which role is best for your team members or need help managing roles and access, reach out to us at support@tryletterhead.com or log a ticket through the Help Center.