This article will help you to add a promotion at the organization level to place across all of your newsletter accounts. This feature is currently in Alpha.
- On the left panel, select the name of the Organization or Brand (not an individual Channel). The one with
 beside the name of the brand.
beside the name of the brand. - Once you are in the organization, please refer to the menu options on the left hand side of the screen, and click on Promotions.
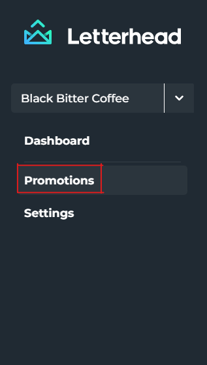
- Once the Promotions screen loads, click on Create campaign button on the top right of the screen.
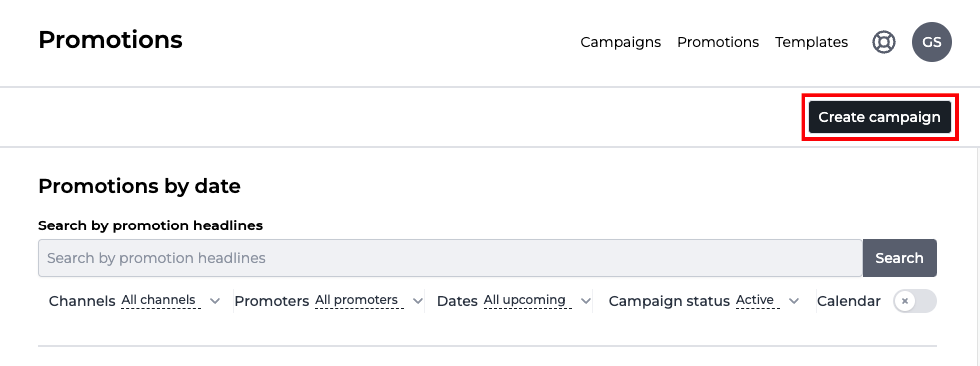
- Once the Create campaign pop-up loads, please fill out the following fields:
- Title: Name of the campaign
- Description, which will appear on invoices, if this campaign is to be sold.
- Promoter name: Advertiser
- Promoter email: Advertiser's email address
- Channels: Do you want this campaign to be available for all of the channels/newsletters under your brand?

5. Click Create.
Add a promotion
Once your campaign is sold and your advertiser has sent through his assets, OR you are ready to create a promotion in this new campaign.
- Click Add promotion (if you are already in the campaign). If not, click on the campaign you are going to work on directly from the Campaigns screen.
- Once the sidebar opens, select a promotion template. The dropdown will display the promotion templates available within your brand. If your dropdown is empty, please reach out to support.
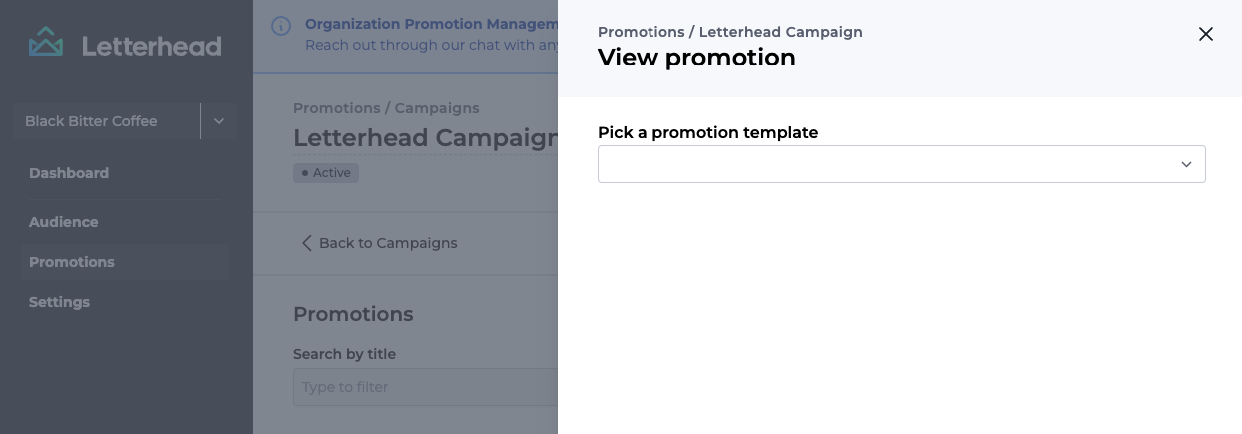
- Once you have selected your promotion type, the rest of the form will load, with the options available:
- Content
- Promotion from: Enter the Advertiser's name; this will show up at the top of the promotion in the published newsletter
- Image: If the promotion has an image, please upload it here.
- A Compelling Headline: replace this text with your promotion's headline.
- Content box: Please fill in with the promotion text and include the CTA.
- Image URL: should be the same as the CTA url.
- The url must be secure (https://) to keep us off spam lists. If your URL is not secure, we recommend using a bitly link instead, which will begin with https.
- Schedule
- Select the dates you would like your promotion to run.
- Content
- Click Add promotion
Once your promotion is created, Letterhead will display a preview.
For instructions on how to add the organization-wide promotion to a newsletter in your existing channel(s), please click here.
*If you would like to join our Alpha or Beta users, please fill out a support form in the Help Center, thank you!
Please note that you cannot add a promotion unless you have a campaign.