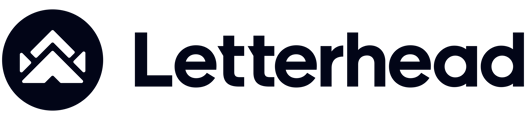The Settings page allows you to customize and manage important elements of your account, including general channel information, email sending settings, and integration options.
To view or update your settings, click "Settings" in the left-hand navigation bar.
The Settings page is organized into three sections. Use the dropdown menu at the top to navigate between them and explore the available options.

Settings | Sending emails | Integrations
Settings
The Settings section is the landing point of the settings page. Here, you can personalize your channel's information, upload a logo, set your preferred timezone, and provide important links and contact details for your newsletters.
Channel Information
Description: Write a short description (up to 280 characters) to summarize your channel’s purpose. This description will appear on your newsletter archive page.
Logo: Upload a square .jpg or .png image. It should be 300px wide and 300px tall. Logos are not currently displayed on your Store or newsletter but may be used within Letterhead soon.
Timezone
Timezone: Select the appropriate timezone from the dropdown menu to ensure your newsletters are sent out on time. The default setting is Eastern Standard Time, but you have the flexibility to choose a timezone that aligns better with your audience's location.
⚠️ Note
Double-check your timezone setting to align your newsletter schedule with your target readers’ local time.
🔗 Links
Website Link: Add your website’s URL. This will display in your public Store, offering readers a direct link to your site.
Link to your newsletter: Provide a link to a past edition of your newsletter. This link will also appear on your Store, helping readers access an example of your content.
Contact Information
Complete the remaining fields with information about how your readers and customers can get in touch with your business.
The street, city, state, and postal code appear on the footer of your newsletter as required by CANSPAM laws.
Contact information isn't listed on your Store but will be used on receipts, and inbound inquiries will be sent to the email address provided here.
💡 Tip
If you don't want to share your current mailing address, you can use a P.O. Box or commercial mail receiving service.
To apply your changes, click the "Save" button located at the bottom of the page. If the save button appears disabled (greyed out), it indicates that one or more required fields are incomplete or contain invalid information. In this case, scroll back up to identify the missing fields and fill them in. Once all necessary information has been provided, the "Save settings" button will become active.
Sending emails
In the Sending Emails section, you can configure your channel's domain, sender details, and adjust the look and feel of your newsletters. To access this section, navigate to Settings and select Sending Emails from the sub-navigation menu in the top right corner.
Sending and receiving
Channel Domain: This is the custom subdomain you set for your channel (e.g., news.yourdomain.com). It will be used to send your newsletters and help reinforce your brand and improve deliverability. All emails from this channel will appear to come from this domain once it’s properly configured.
Sender name: This is the name that subscribers will see in their inbox in the "from" field. Using your brand name or the editor's name with the brand is common. Eg. 'Wizards and Wonders' or 'Albus at Wizards and Wonders' or 'Albus, Wizards and Wonders'
Sender email: This is the email address your subscribers will see when they receive an email from you.
Reply Email: Specify the email address that will receive responses when a subscriber replies to your newsletter.
Note: If someone manually replies to your email (including an Out of Office message), it will always go to the "reply-to" address you’ve set. However, some automated replies, like Out of Office responses triggered by mail servers, will go to the sender email
Look and feel
Body and Paragraph Font: Select the default font for your newsletter's main paragraph text. You can use custom fonts using the custom CSS feature though there is no guarantee they will render for all subscribers. The fonts listed here are google fonts, which are more likely to render correctly in your subscribers' various inboxes.
Heading Font: Select the default font for your newsletter's headers. You can use custom fonts using the custom CSS feature though there is no guarantee they will render for all subscribers. The fonts listed here are google fonts, which are more likely to render correctly in your subscribers' various inboxes.
Font, Background, Accent Color: Controls the default colors for your entire newsletter. You can select it from our quick presets or customize it by clicking on the color swatch at the bottom, using the color selector, or entering RGB or HEX. Be sure there is a contrast between your background, font, and accent color, so it is readable to all subscribers.
Advanced
Fallback Fonts: These fonts can be selected so that you give a consistent newsletter experience regardless of your subscriber's system. These fonts will be used if your primary fonts do not render for a subscriber. These are the most common fonts a user can have.
Email CSS: You can enter your own custom CSS elements into this field to make micro-adjustments to your newsletter's look and feel. Read the detailed documentation on what is and isn't possible in email CSS.
Archive visibility: This toggle will turn your archive page on or off. Your archive page must be on for subscribers to get proper confirmation and success messages when subscribing to your newsletter, regardless if you're using Letterhead's signup form or your own methods like API or Zapier.
Archive banner: You can upload your logo as a way to customize your archive page for the channel. You can upload a file or use the URL where you may have it stored.
Always make sure to click 'Save settings' at the bottom of the screen to make sure your updates are saved.
Integrations
The Integrations section allows you to connect your account with other platforms to expand your newsletter’s functionality and audience reach
Connect to other services
Evvnt: An integrated events platform that helps you become the go-to source for event discovery in your market. If this feature isn’t currently enabled on your account, reach out to your account manager to get it turned on. Join Evvnt.
Embed a Subscription Form: Generate a basic subscription form to embed on your website. This form can be customized, and it will initiate an email verification process, followed by your Welcome Letter for new subscribers.
Need Help?
If you have questions or need assistance, please contact our support team at support@tryletterhead.com or log a support ticket through the Help Center!