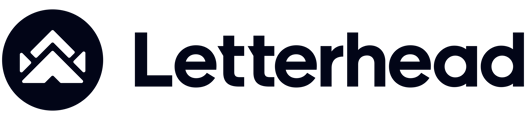Set up and verify your domain to send newsletters from a custom email address at the organization or channel level.
Before you start, review these deliverability tips:
- A subdomain is required (e.g., mail, in
mail.letterhead.com) to avoid affecting your root domain’s reputation if recipients report your email as spam. -
Your sender email and reply-to email should share the same root domain (e.g.,
@mail.letterhead.comand@reply.letterhead.com).
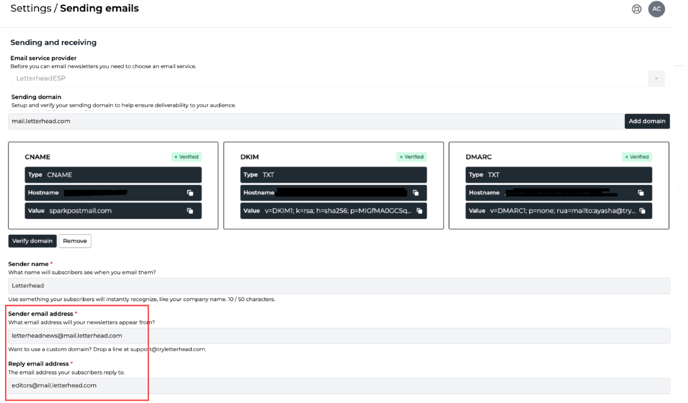
Note: If someone manually replies to your email (including an Out of Office message), it will always go to the "reply-to" address you’ve set. However, some automated replies, like Out of Office responses triggered by mail servers, will go to the sender email
Setting up your custom domain at the organization level
-
Go to the Organization Settings (the organization is the first item in the drop-down menu).
-
Click Settings > Newsletters.
- Here is where you will add your domain at the organization level.

In the Domain section,
- Enter your sending subdomain (i.e., mail.letterhead.com)
- Copy the CNAME Hostname first by clicking the copy symbol (
 ), go to your DNS Settings, and follow the steps listed here.
), go to your DNS Settings, and follow the steps listed here. - Then, copy the CNAME Value, go to your DNS Settings, and follow the steps listed in the Add Value step here.
- Copy and paste the DKIM Hostname first, go to your DNS Settings, and follow the steps listed here.
- Copy and paste the DKIM Value, go to your DNS Settings, and follow the steps listed in the Add Value step here.
- Copy and paste the DMARC Hostname first, go to your DNS Settings, and follow the steps listed here.
- Copy and paste the DMARC Value, go to your DNS Settings, and follow the steps listed in the Add Value step here.
- Go back to Letterhead -> Organization Settings -> Newsletters -> Domain section.
- Click the 'Verify domain' button.
- If all the records were added correctly, you will see green Verified labels in each card, instead of Verification needed

Note: After clicking verify the records may take some time to get verified and turn green. This could take anywhere from a couple of minutes to a few hours.
Warning: If your domain does not verify, please double-check that the values are correct in our domain settings. If you continue to have issues, please reach out support@tryletterhead.com
CNAME DNS Setup
Quick Tip: Search for the phrases "Add CNAME Record" in the help documentation of your domain provider. Also, some domain providers only require the subdomain as the hostname value, for example, instead of 'scph****._domainkey.letterhead', you would enter just 'scph****._domainkey'.
Where to update?
Log in to your DNS Hosting provider (i.e. GoDaddy, Cloudflare, etc.).
Once logged in, look for the option to create a new record. Please keep in mind that the interface may vary depending on your hosting provider.
Once you have loaded the new record creation screen, you will notice three important fields:
- Record Type: CNAME
- Host or Hostname
- Value
The names of these fields may vary across all of the different hosting providers, but usually match the ones listed above.
Select TXT DNS Record Type
Based on provider, you will likely see a drop-down list of DNS record types to choose from, select "CNAME".
Add Hostname Value
Note: If you are adding a CNAME record for a subdomain, you will likely put the value subdomain in the input field (i.e. mail, in our example) and the provider will likely append the domain to the end. An example of this format is displayed below:
| Hostname: | .letterhead.com |
Once you are done with this, go back up to step 4 here.
Add "Value" Information
In this field, input the value you copied from the CNAME box for hostname (i.e. sparkpostmail.com)
Click Create/Save Button
Once you have added all of those details, click the save or submit button to generate the record.
Once you are done with this, go back up to step 5 here.
DKIM DNS Setup
Quick Tip: Search for the phrases "Add TXT Record" in the help documentation of your domain provider. Also, some domain providers only require the subdomain as the hostname value, for example, instead of 'scph****._domainkey.letterhead', you would enter just 'scph****._domainkey'.
Where to update?
Log in to your DNS Hosting provider (i.e. GoDaddy, Cloudflare, etc.).
Once logged in, look for the option to create a new record. Please keep in mind that the interface may vary depending on your hosting provider.
Once you have loaded the new record creation screen, you will notice three important fields:
- Record Type: TXT
- Host or Hostname
- Value
The names of these fields may vary across all of the different hosting providers, but usually match the ones listed above.
Select TXT DNS Record Type
Based on provider, you will likely see a drop-down list of DNS record types to choose from, select "TXT".
Add Hostname Value
Note: If you are adding a DKIM record for a subdomain, you will likely put the value scph0####._domainkey.subdomain in the input field (i.e. mail, in our example) and the provider will likely append the domain to the end. An example of this format is displayed below:
| Hostname: | scph0####._domainkey.mail | .letterhead.com |
Once you are done with this, go back up to step 6 here.
Add "Value" Information
In this field, input the value you copied from the DKIM box for hostname (i.e. 'v=DKIM1; k=rsa; h=sha256;...')
Click Create/Save Button
Once you have added all of those details, click the save or submit button to generate the record.
Once you are done with this, go back up to step 7 here.
DMARC DNS Setup
Spammers can manipulate your domain or organization to send fraudulent messages that deceive recipients into thinking they are from your organization. DMARC instructs receiving mail servers on how to handle messages that claim to be from your organization, but fail to pass authentication.
Where to update?
If you have received a DMARC record from Letterhead, or if you have decided to create your own record, the next step is to log in to your DNS Hosting provider. Once logged in, look for the option to create a new record or locate the TXT section for editing. Please keep in mind that the interface may vary depending on your hosting provider.
Once you have loaded the new record creation screen, you will notice three important fields:
- Host or Hostname
- Record Type: TXT
- Value
The names of these fields may vary across all of the different hosting providers, but usually match the ones listed above.
Select TXT DNS Record Type
Based on provider, you will likely see a drop-down list of DNS record types to choose from, select "TXT".
Add Hostname Value
Note: If you are adding a DMARC record for a subdomain, you will likely put the value _dmarc.subdomain. in the input field and the provider will likely append the domain to the end. An example of this format is displayed below:
| Hostname: | _dmarc.mail | .letterhead.com |
Once you are done with this, go back up to step 8 here.
Add "Value" Information
There are two required tag-value pairs that MUST be present on every DMARC record. They are "v" and "p".
- The only tag-value pair for "v" is v=DMARC1
- For the "p" tag pair, "p=" can be paired with none, quarantine, or reject. As tag-value pairs, they would look like: p=none or p=quarantine or p=reject
All new DMARC records should start with p=none, as this policy value allows you to identify email delivery problems due to the domain's SPF or DKIM so that mail is not accidentally quarantined or rejected. We also strongly recommend that you include the "rua" tag so that you will see the resulting reports on your email's performance.
The record that you put into the Value field should look similar to the below example value for a DMARC record.
| VALUE: | v=DMARC1; p=none; rua=mailto:dmarcreports@example.com |
- Each tag in this list should be separated by semicolons
- The "rua" and "ruf" tags support multiple email addresses, with each separated by a comma
- There are several "Advanced Tags" that can be added, but they are not recommended for initial setup.
You do not have to use the email address we provide, if you prefer to create a new one or use a different one.
Click Create/Save Button
Once you have added all of those details, click the save or submit button to generate the record.
You will begin to receive DMARC reports to the email address you have selected. These reports have information to help you identify possible authentication issues and malicious activity for messages sent from your domain.
Once you are done with this, go back up to step 9 here.
Setting up your custom domain at the channel level
1. Navigate to the channel settings
2. Click on Sending emails
3. At the top, you will see the sending domain section
To set up the domain at the channel level, follow the same steps outlined above.

- A subdomain is required (e.g., mail, in
mail.letterhead.com) to avoid affecting your root domain’s reputation if recipients report your email as spam. -
Your sender email and reply-to email should share the same root domain (e.g.,
@mail.letterhead.comand@reply.letterhead.com).
Need Help?
If you have questions or need assistance, please contact our support team at support@tryletterhead.com or log a support ticket through the Help Center!