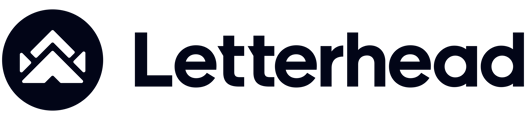This article explains how you can preview and send a test email from your automation to check your email content before sending it to your audience.
Get Started
1. Go to the Automations tab and find the recurring automation you want to test.
2. Open the Test Email modal using one of these methods:
- Option 1: From the automation list, look to the right side of your chosen automation row. Find the paper plane icon and click on it.

- Option 2: Click directly on the automation to open its details, then scroll down and select the Send a Test button.
3. In the pop-up modal, enter up to five email addresses for testing.
4. Click Send Test. You’ll see a confirmation message once your test email has been successfully sent!
5. Check your inbox, and to make it easy to find, we add "Automation Test" to the subject. If you don't want to do anything, you're all set.
6. If you want to make changes, there's a button at the top of the preview email, which will take you straight to the composer where you can make changes to the template.
Benefits
-
You can get a point-in-time look at your email content with the current items from your feed.
-
You can verify that your dynamic content is working as expected and that there are no errors or formatting issues.
-
You can improve your email design and content based on the feedback from the test email.
Note: Can I send test emails for non-recurring automations?
Yes, you can send test emails for non-recurring automations as well. Just open the automation, look for the "Send a Test" button, and enter the email addresses you'd like to send the test to. This lets you review how the email will look before it goes live, even if the automation is not set to recur.
Need Help?
If you have questions or need assistance, please contact our support team at support@tryletterhead.com or log a support ticket through the Help Center!