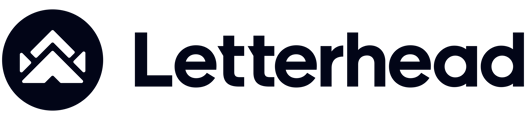Gain comprehensive insights into audience growth and engagement through reports including subscriber metrics, click analysis, and newsletter engagement trends across all channels.
Table of Contents
- Audience Growth
- Subscriber Growth
- Click Reports
- Newsletter Engagement Reports
- Audience Growth Reports
Dashboards
Dashboards give you a clear view of audience growth and engagement. You’ll find charts and cards showing key metrics like total audience, active subscribers, new signups, and unsubscribes.
💡 Tip
At the Org level, data is aggregated across all channels, giving you a full picture of your audience. Explore the charts to track subscriber growth over time and utilize exportable audience metrics for detailed analysis and reporting.
Audience Growth

Total Audience
-
Total audience = Subscribed + Unsubscribed + Pending confirmation + Not subscribed + Cleaned
Active Subscribers
- Shows the total count of unique active subscribers in your audience.
New Subscribers
- Indicates the count of unique new subscribers added during the past 30 days.
Unsubscribes
- Reflects the count of unique unsubscribes for the past 30 days.
Subscriber Growth

- Admin-level roles have access to view and compare data across channels at the org level.
- Charts provide insights into how your audience is growing over time. View your subscriber data easily switching from the past 180 days, 90 days, 30 days or the past 7 days.
- You can compare up to 5 channels at a time.
- Hovering over a point on the graph will present the specific number of active subscribers for that channel on that date.
- Export your audience metrics with your selected data and filters applied.
Click Reports
Use Click Reports to understand which links your readers are engaging with the most.
-
Shows total and unique clicks per URL
-
Filter by date
-
Exportable for specific editions and recipients
Newsletter Engagement Reports
This report dives into how each newsletter performed, including opens, clicks, and unsubscribes.
-
Tracks delivery, open, and click metrics
-
Measures engagement at the edition level
-
Includes promotion-specific insights
See full Newsletter Engagement Reports guide
Audience Growth Reports
Audience Growth Reports help you track how your subscriber base changes over time.
-
Monitor new subscribers and unsubscribes
-
Identify bounce issues
-
Evaluate audience health and trends
See full Audience Growth Reports guide
What’s the difference between “Accepted” and “Delivered”?
-
Accepted means the recipient’s email server confirmed receipt of the email — it didn’t bounce.
-
Delivered assumes the email made it to the inbox, but it's a higher-level estimate.
Letterhead calculates engagement (opens, clicks) based on Accepted, as it’s the more reliable technical metric.
How do I interpret “Cleaned (Bounces)”?
-
Cleaned means an address bounced repeatedly (usually hard bounces) and is now automatically suppressed.
-
It's a permanent status — these addresses won’t receive future emails.
-
You don’t need to remove them manually; Letterhead handles it to protect your sender reputation.
Need Help?
If you have questions or need assistance, please contact our support team at support@tryletterhead.com or log a support ticket through the Help Center!