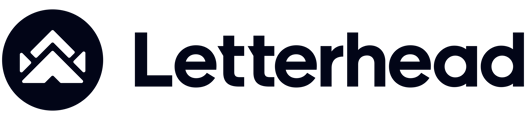Learn how to clear your browser’s cache and cookies to resolve loading issues and improve performance.
Google Chrome
Clear Cache and Cookies on Desktop:
- Open Google Chrome: Launch the Chrome browser on your desktop.
- Access Settings: Click on the three-dot menu icon located in the top-right corner of the browser window. From the drop-down menu, select "Settings".
- Navigate to Privacy and Security: Scroll down and click on "Privacy and security" from the left-hand menu.
- Clear Browsing Data: Under the "Privacy and security" section, select "Delete browsing data".
- Choose Time Range and Data Types: Choose the time range you want to clear, and make sure "Cookies and other site data" and "Cached images and files" are selected.
- Click on Clear Data: Click on the "Delete data" button to confirm and clear cache and cookies.
Safari
Clear Cache and Cookies on macOS:
- Open Safari: Launch the Safari browser on your Mac.
- Access Settings: Click on "Safari" in the menu bar and select "Settings".
- Go to Privacy: Navigate to the "Privacy" tab.
- Manage Website Data: Click on "Manage Website Data".
- Remove All: To remove all cookies and website data, click on "Remove All". Alternatively, select specific websites and click "Remove" to delete data for those sites.

Need Help?
If you have questions or need assistance, please contact our support team!