An organization-wide or brand level promotion allows our clients to run one promotion or campaign of promotions across all of their accounts.
Where can you find the Organization-wide Promotion?*
- Go to app.tryletterhead.com then log in.
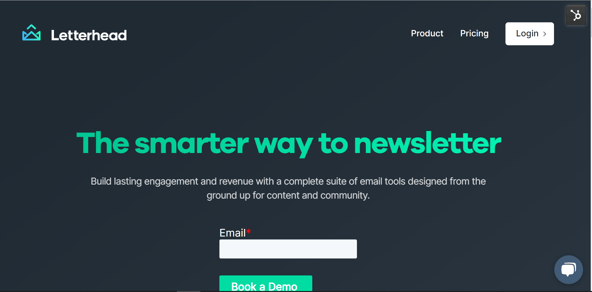
- Click on the organization/brand name
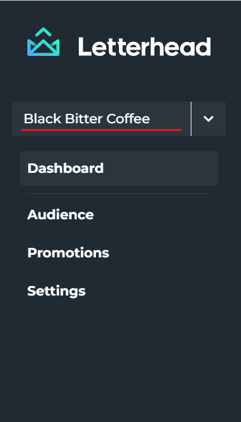
3. At the left side panel, click on Promotions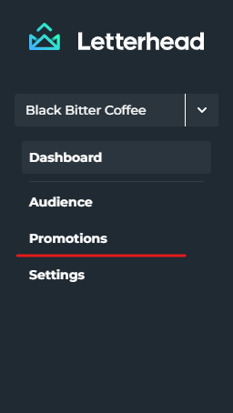
Promotions
Upon loading, you will be presented the Promotions screen for your organization or brand. It will display the promotions by date that are active and available to run across your brand. As you scroll down on this screen, you will be presented with the list of existing promotions; however, if you are new to organization-wide promotions, nothing will be listed yet.
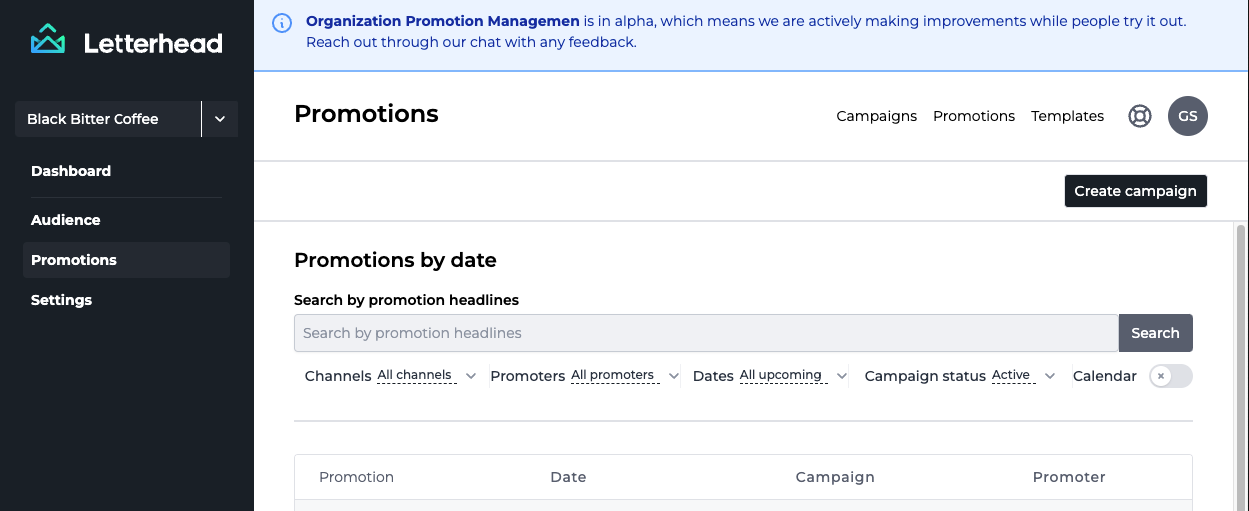
There are 4 filters at the top of the promotions table:
Channels: This filter allows you to drill down to a specific channel and see what promotions have run, are scheduled, or are in draft.
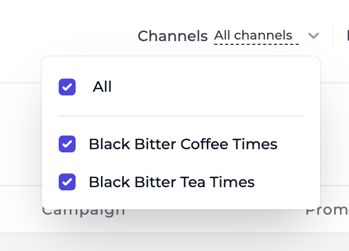
Promoters: This allows you to display the promotions for a specific promoter or promoters.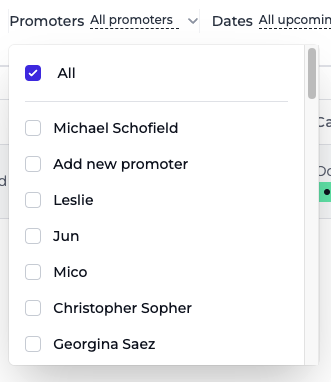
Dates: This allows you to display the promotions for one specific day or a range of dates.
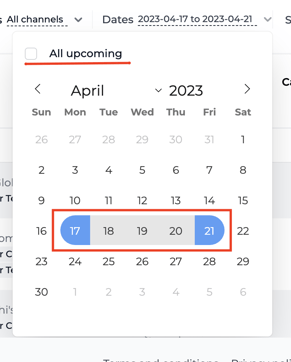
Campaign status: Allows you to filter promotions that are Active (approved), Inactive (not ready to run) or display all promotions, regardless of status.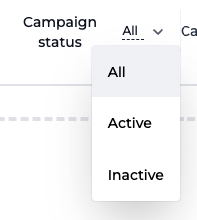
In addition to the filters, you can see a Calendar toggle, which allows you to switch from the table view to a calendar view, to easily see your past or upcoming promotions, as well.
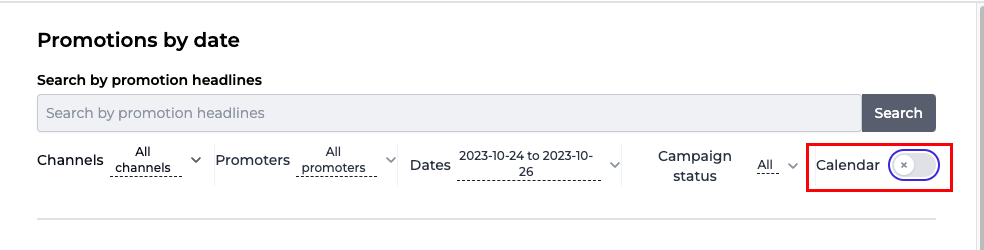
Calendar view
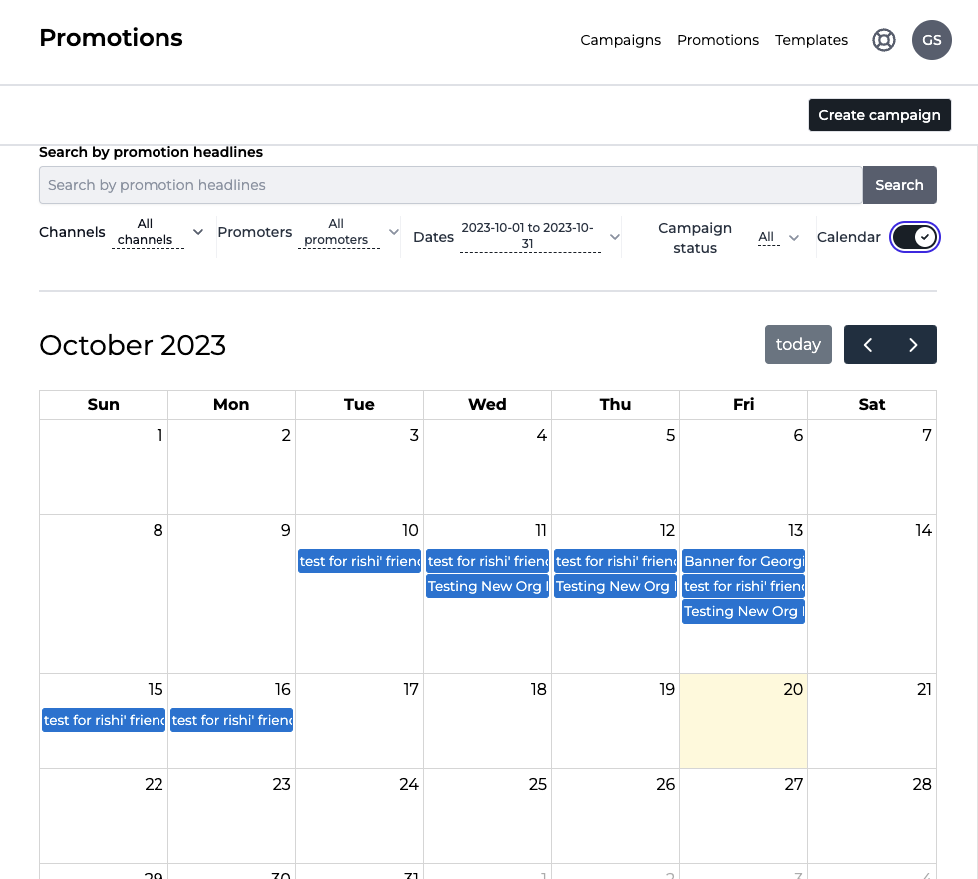
Default view
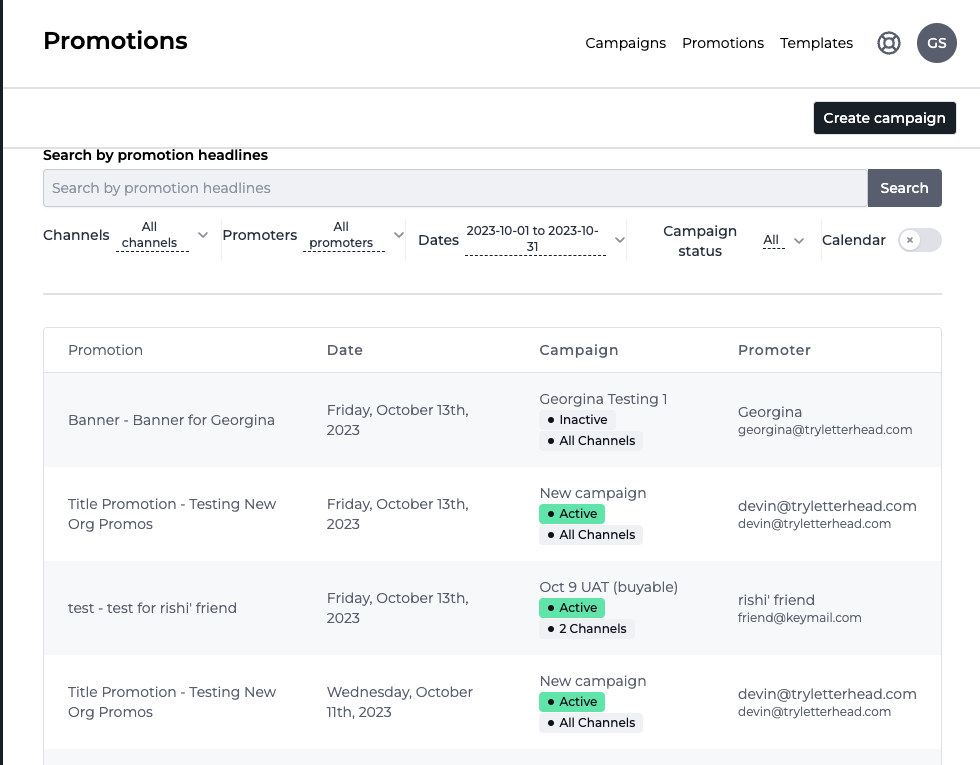
In the default table view, you can see all the details for the existing promotions.
- The first column, Promotion, displays the Promotion Type and Name, as well as it's status, when it is in 'Draft' or not approved yet. Please note, promotions in draft status will not be inserted in the newsletters, until they have been approved. We'll show you where to approve them further down in this article.
- The next column, Date, displays the date it is scheduled to run.
- The third column, Campaign, let's you know what campaign they are a part of, in case they still require approval or you need to make changes to all the promotions. This column also displays the channels where this promotion is expected to run.
- The last column, Promoter, lists the Advertiser name and contact information.
If you want to review a specific promotion in more detail, or make changes to it, you can click on the promotion's row, and it will open a fly-out.
The fly-out will display the following information:
- Campaign Title at the very top.
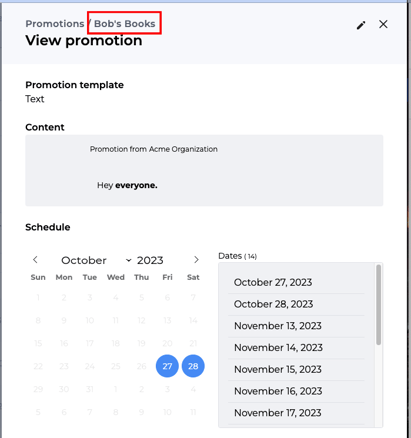
- Promotion template: type of promotion, like Text, Native, Image with text, etc.
- Content: this will show you all of the promotion collateral.
- Schedule: dates this promotion is scheduled to run.
If you scroll back to the top of the layout, you can click the pencil icon to edit an upcoming promotion.

At the promotion level, you can update the content for this specific promotion only, or every upcoming occurrence of this promotion in the campaign.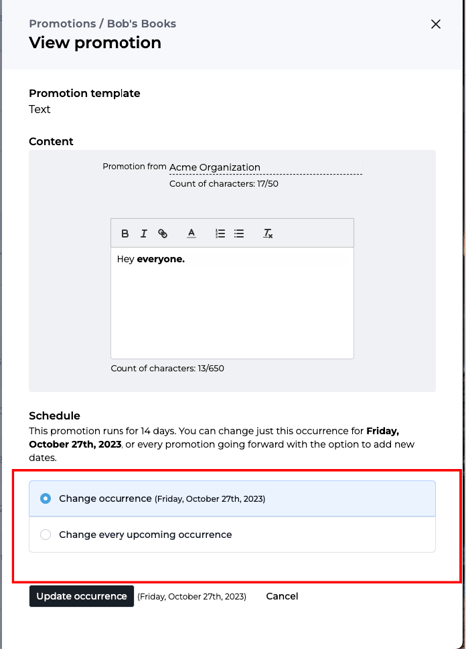
If you click on the 'Change every upcoming occurrence' option, it will open up the scheduling calendar, for you to select the dates you want to make updates for.
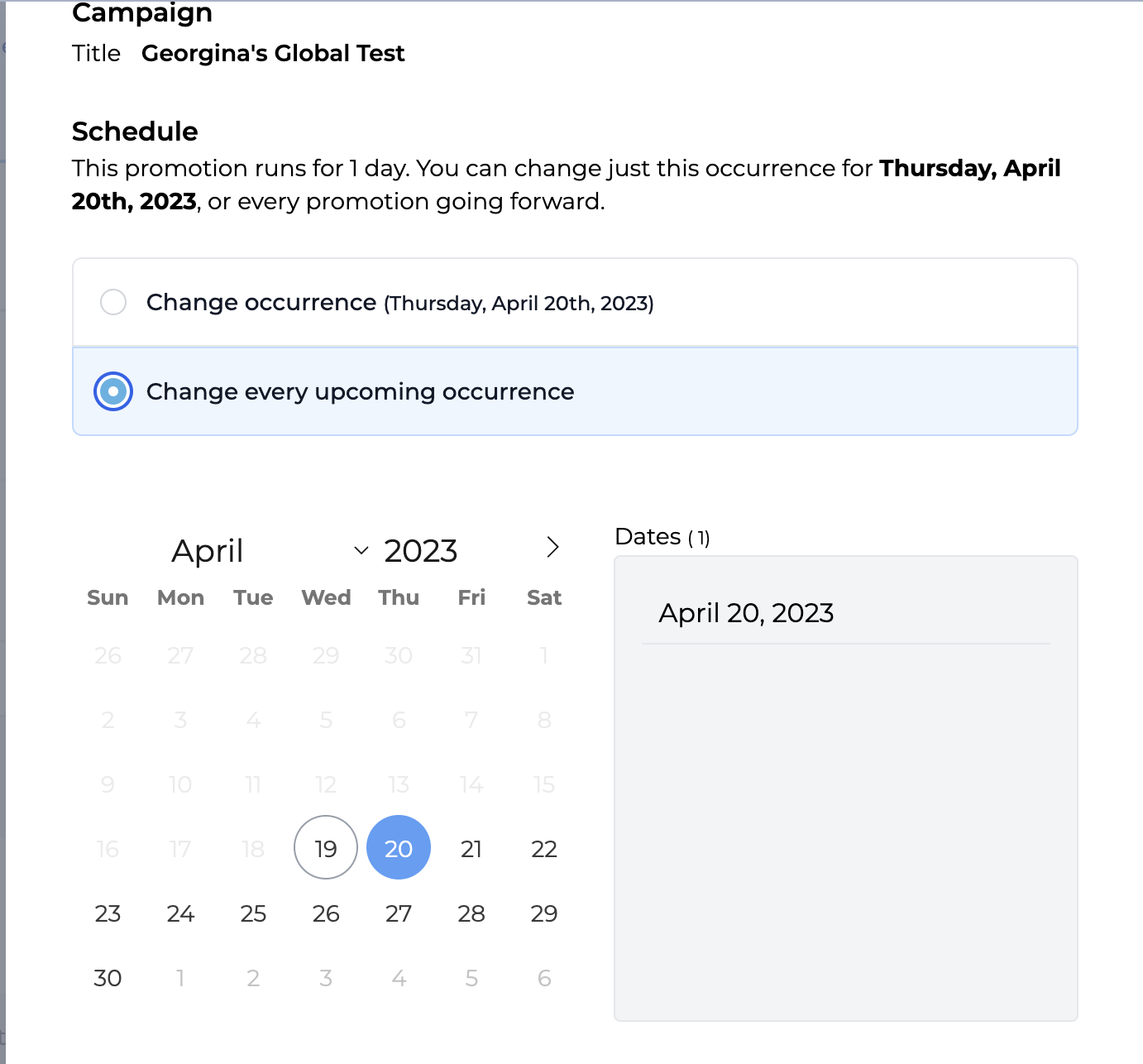
Once you have updated your promotion, you can click on the Update button at the bottom of the screen or the 'X' at the top right, if you have changed your mind and do not want to make any edits.
Campaigns
The next screen in this Organization-wide promotions section, is the Campaigns screen.
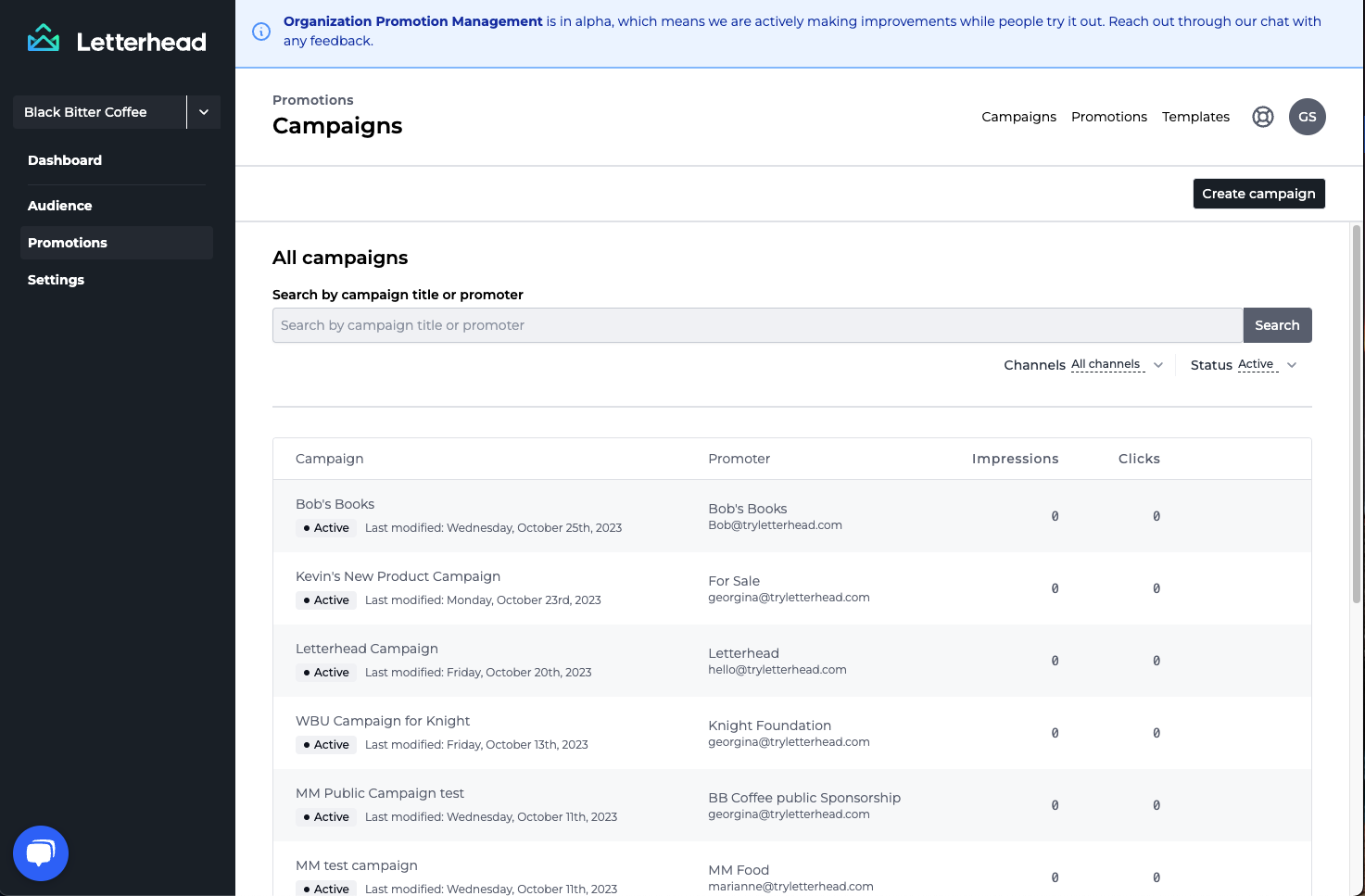
This screen will list out all the campaigns in your organization and a summary of the metrics.
As you scroll down on this screen, you will see all the campaigns in a similar format as Promotions.
In the table view, you can see all the details for the existing campaigns.
- The first column, Campaign, displays the Campaign Name, as well as the last time it was modified.
- The third column, Promoter, lists the Advertiser name and contact information.
- The fourth column, Impressions, will display how many digital views it's gotten based on opens.
- The last column, Clicks, will display how many clicks it received.
Above the table you have access to two filters, Channels and Status. These allow you to filter by the channels that have a campaign associated and by the status of the campaign, which can be in Active or Inactive.
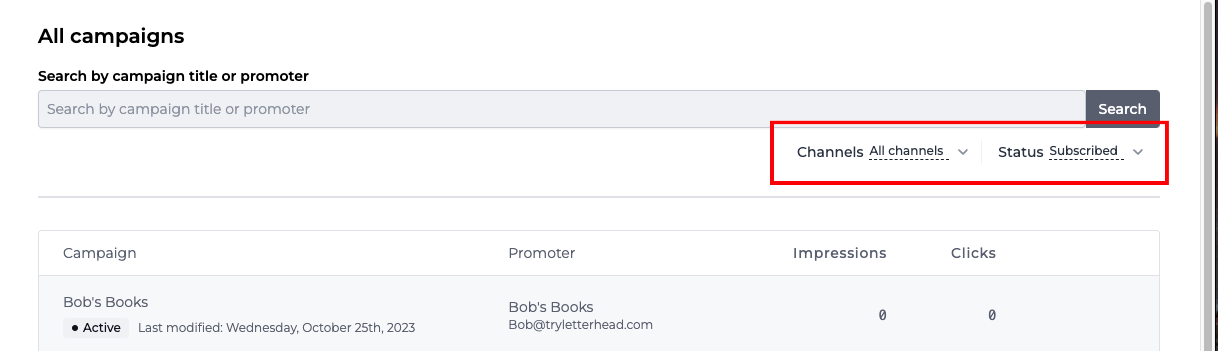
By hovering over a campaign's row in the table, you will see the option to delete the campaign.

If you click on the row for a campaign, you will be redirected to the campaign's page. From this page, you can review all the details, activity, and content information. 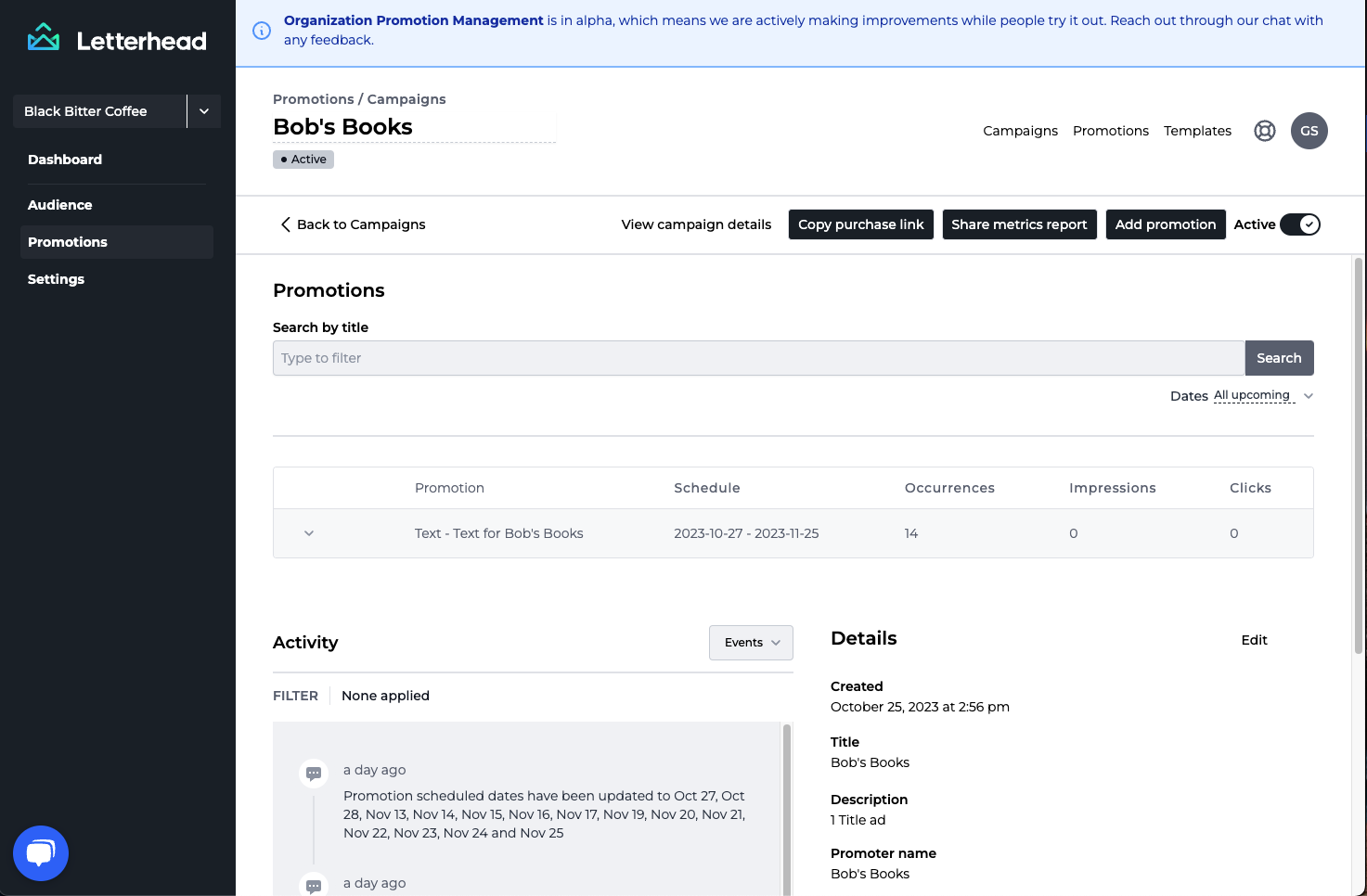
At the top of this screen, you will see the status under the Campaign Title. To update this you would click the Active toggle on the right of the screen. If you disable the toggle, the status will change to draft and the promotions will not run.
If you scroll to the bottom of this screen, you will see the Details section, which allows you to edit the campaign details, including which channels the promotions are available to run.
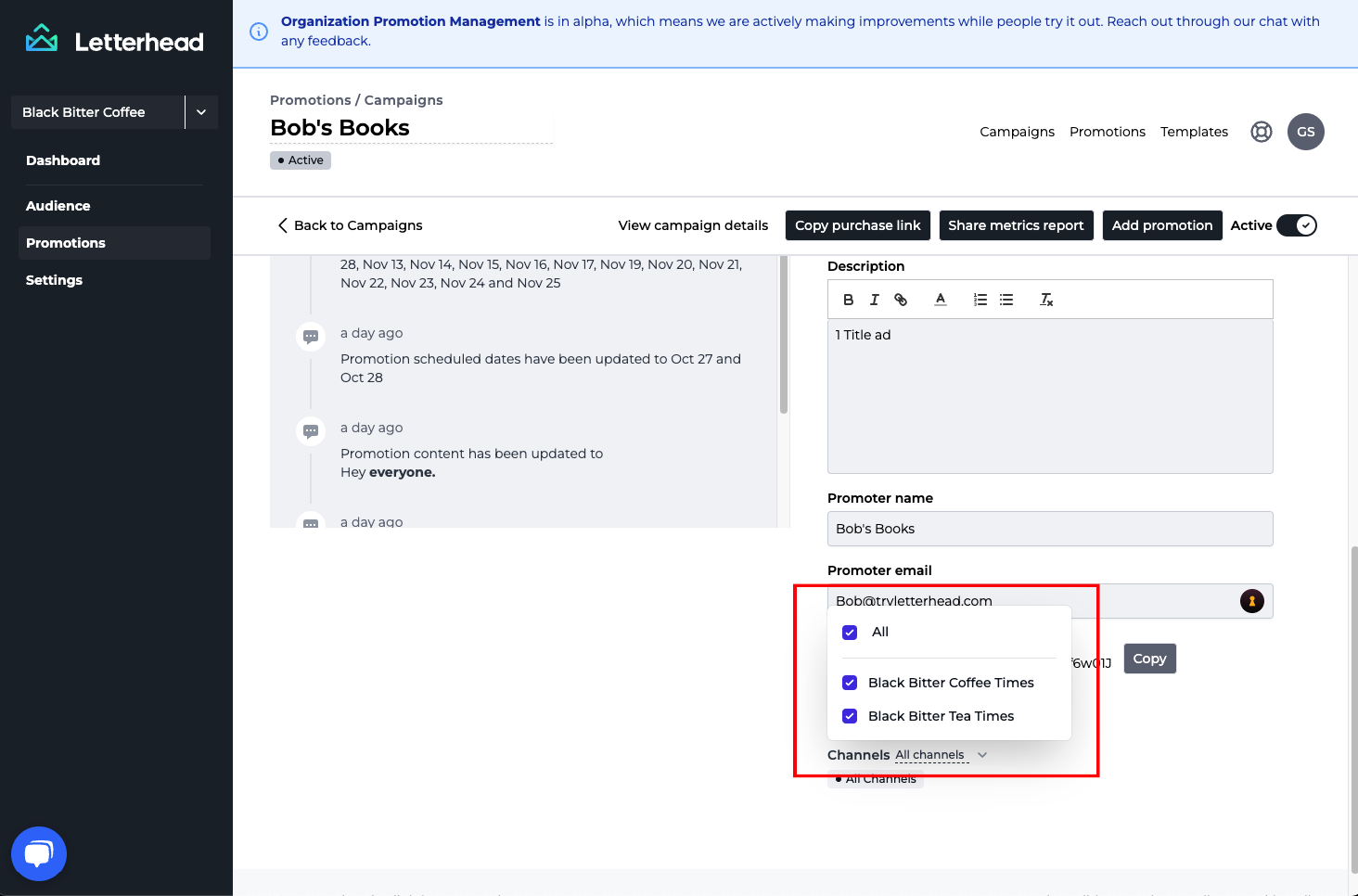
Templates
This third option on the menu on the top right will redirect you to the Templates section. These are basically the promotion layouts available for your brand.
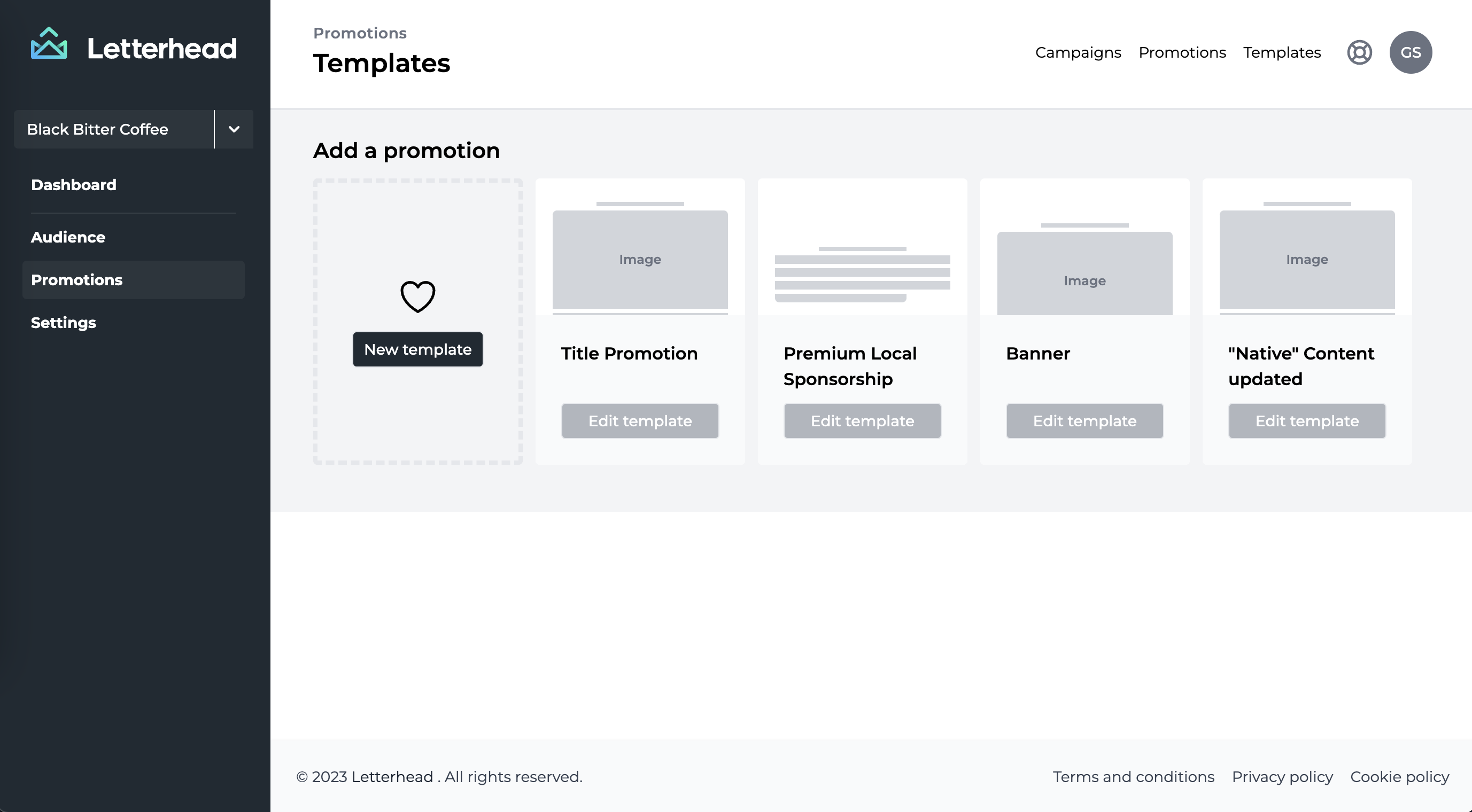
Letterhead allows you to create a new template based on layout components that we have available, or it allows you to edit an existing template.
If you click 'Edit template', a fly-out will appear similar to the Edit Promotion fly-out. It will display the template details.
*This feature is currently in Alpha stage, so there may be additional changes in the next couple of weeks. As we roll them out, we will be making updates to this document and any other impacted by the updates.
For specific instructions on how to create an organization-wide promotion, click here.
Please note that this feature is not yet available to all of our customers, but it will be in the near future. If you would like to join our Alpha or Beta users, please fill out a support form in the Help Center, thank you!