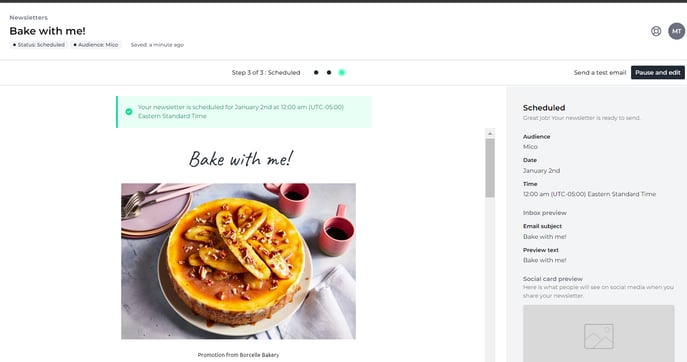This article walks you through adding a promotion to a newsletter.
Before you get started, make sure there is a promotion available, or that you have gone through the steps here, to create a promotion. This article covers adding the promotion to your, once it's been created.
To get started, go ahead and go to the Newsletters section on the left hand side menu.
- Open the newsletter where you want to add a promotion.
- Drag the Promotion block to the newsletter
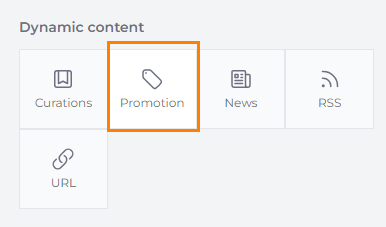
- Select the Promotion type from the drop down.

- You can add Disclaimer text
- You may change the Border, Color, Font and Padding if you'd like to style your promotion blocks differently to have them stand out from your regular content.
Note: To comply with FTC regulations, all promotions and advertisements must include clear and conspicuous disclosures indicating that they are paid advertisements. Ensure that these disclosures are easily noticeable and understandable to avoid misleading consumers
4. Repeat this process for all the promotion types that you have available for sale.
5. Close the Promotion block setting
6. Click Continue
7. On the following page, you will be able to preview and schedule your newsletter. To view the preview with the promotion, make sure to include the Date and Time.

-
- Note, If you forget to add the promotion or choose the wrong promotion type, a notification will appear prompting you to go back to the draft and add the promotion.

- In this case, the Schedule button will be grayed out, and you will need to update the newsletter before you can continue.
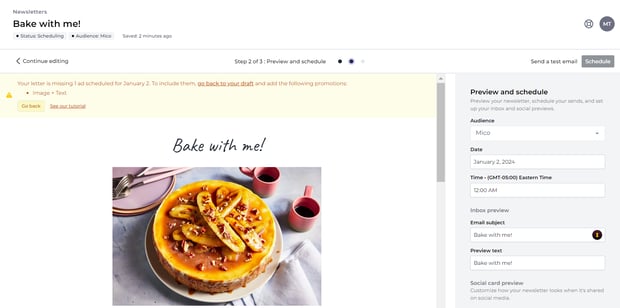
- To return to your draft, click on the Continue editing button.
- To make changes to the scheduled promotion, select the promotion block and modify the Promotion Type according to the notification received.
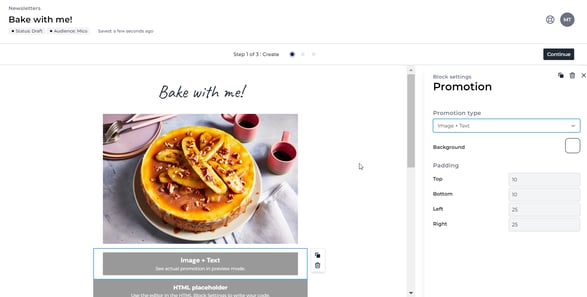
- Click Continue
- Note, If you forget to add the promotion or choose the wrong promotion type, a notification will appear prompting you to go back to the draft and add the promotion.
8. Once you have added or made changes to the Promotion block and its Promotion Type, you will then have the ability to schedule the newsletter.